Main Window
The Accounting Manager main screen consists of the title bar, main menu (toolbars), job cost list area, printer list area, status bar, and target period and filtering button area.
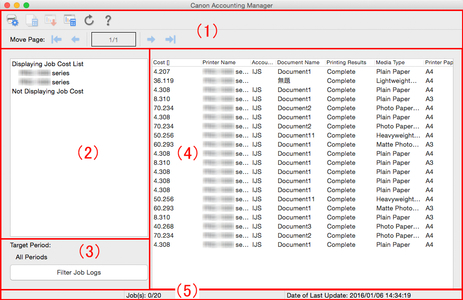
(1) Toolbars
The toolbars include the Standard toolbar and the Navigation toolbar.

You can opt to either show or hide the toolbars with Toolbars in the View menu.
- Standard Toolbar
-
Execute buttons for most frequently used features are located here.
-
-
 Printer Management button
Printer Management buttonThe Printer Management Dialog Box appears.
Register and unregister managed printers and change their settings.
-
 Unit Costs button
Unit Costs buttonThe Unit Costs Dialog Box appears.
Set unit costs for ink, paper, and other unit costs.
Enabled when the target printer is selected in printer list.
-
 Export Job Cost Data button
Export Job Cost Data buttonExport the selected job cost information to a CSV file.
Enabled when job cost is selected in the Job Cost list.
-
 Cost Tabulation button
Cost Tabulation buttonThe Cost Tabulation Dialog Box appears.
Specify the criteria and tabulate cost.
-
 Refresh button
Refresh buttonAcquire and display the latest job logs.
-
 Help button
Help buttonDisplay the Help.
-
- Navigation Toolbar
-
Features related to page navigation are located here.
-
-
 Show First Page button
Show First Page buttonGo to the first page.
Several pages comprise the Job Cost list and this button is enabled except on the first page.
-
 Show Previous Page button
Show Previous Page buttonGo to the previous page.
Several pages comprise the Job Cost list and this button is enabled except on the first page.
-
 Show Next Page button
Show Next Page buttonGo to the next page.
Several pages comprise the Job Cost list and this button is enabled except on the last page.
-
 Show Last Page button
Show Last Page buttonGo to last page.
Several pages comprise the Job Cost list and this button is enabled except on the last page.
-
(2) Printer List Area
A list of printers registered as currently managed printers appears.
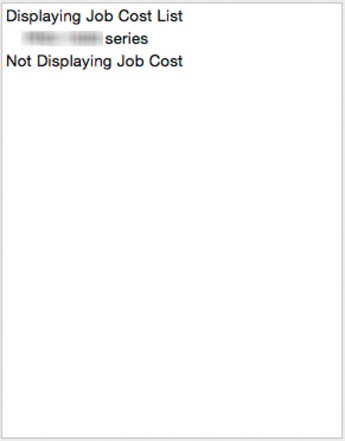
(3) Target Period/Filtering Button Area
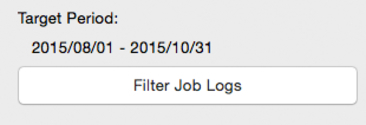
- Target Period
-
Target Period displays the current display criteria for the Job Cost list.
-
Configure the period in Filter Job Log.
-
 Note
Note-
If the specified target period is a consecutive period, this period appears.
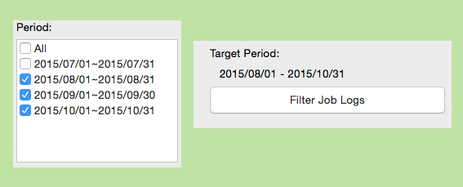
If non-consecutive periods are specified, the period appears with an * (asterisk) appended to the end.
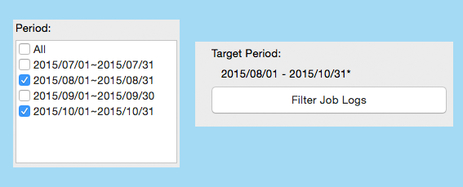
-
- Filter Job Logs button
-
Click the Filter Job Log button to display the Filter Job Log Dialog Box.
-
- Filter Job Log dialog box
-
Select the items to be displayed in the Job Cost list on the main screen.
-
Specify a range for Printer, Period, and Account ID/Department (Account ID2)/Owner for each item.
-
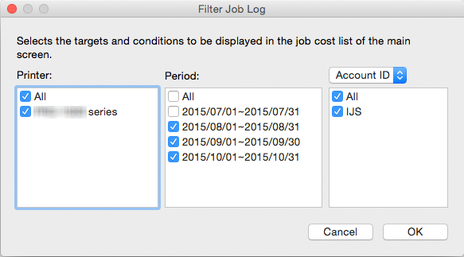
(4) Job Cost List Area
Items including Cost, Account ID, Document Name, Printing Results, Media Type, and Paper Consumed appear.
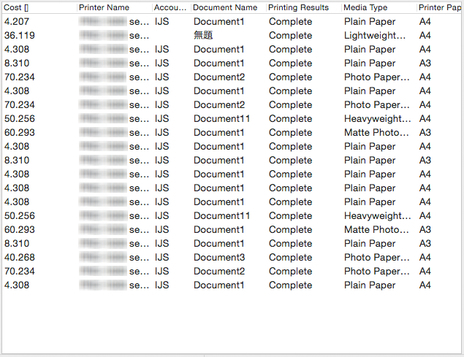
- Cost
-
The cost of printing.
-
-
Total cost of job: (ink + paper + other costs)
-
-
If the cost cannot be calculated because the ink and paper unit costs have not be set, *** appears.
- Printer Name
-
The name of the printer that printed the job appears.
- Account ID
-
The Account ID set for the job appears.
-
 Important
Important-
When a user (the person printing) sends a job to the printer, they must include identifying information connected to the person who sent the job (Account ID, Department (Account ID2), or Owner).
For details, see the User Manual for your model from the Home of the Online Manual.
-
- Document Name
-
This is the name of the printed document.
- Printing Results
-
The printing results for the job appears.
-
Displays Complete if the printing is executed, Canceled if the printing is not executed, Error if an error occurs, and Warning if an error occurs in the print job data.
- Media Type
-
This is the type of paper used in printing.
-
The paper name based on the information acquired from the printer appears.
-
 Note
Note-
Displays Unknown Paper if the relevant paper name cannot be acquired.
-
- Printer Paper Size
-
Size indicating the print area of the job.
- Paper Consumed
-
This is the area of paper used in printing.
- Paper Width
-
This is the width of paper used in printing.
- Paper Height
-
This is the length of paper used in printing.
- Ink Consumed
-
Amount of ink used in printing (total consumption for each color).
- Owner
-
The sender (owner's name) of the job.
-
The user name of the user logged into the OS is assigned.
- Print Job Start Time
-
Time printing started.
-
The Print Job Start Time that will appear in the Job Cost list is as follows:
-
- When Time Zone Set on Printer
-
Displays the time converted from the time zone set on the computer running Accounting Manager.
- When Time Zone Not Set on Printer
-
Displays the time in the time zone set on the computer running Accounting Manager.
- Print Time
-
Time it took to print the job.
- Pages
-
The number of pages printed.
-
The number of impressions (number of surfaces) for the job appears.
-
For a job where 3 copies of a 2-page original are printed, it is "6".
- Print Quality
-
Level of print quality for the job.
- Paper Cost
-
The cost of paper used for printing.
- Total Ink Cost
-
Total cost of ink used in printing (total ink cost for each color).
- Total of Other Costs
-
The total value of costs other than paper and ink.
- Ink Cost Details
-
The cost per color of ink appears.
- Ink Consumption Details
-
The amount of each color of ink used.
- job_description
-
The ID set for the job appears.
- Print Priority
-
The Print Priority settings selected when printing appear.
- Paper Source
-
The Paper Source when printing appears.
- Department (Account ID2)
-
Displays the Account ID2 specified in the job.
- Project number
-
Displays the project number specified in the job.
- Order number
-
Displays the order number specified in the job.
- Customer ID
-
Displays the customer ID specified in the job.
- Job number
-
Displays the job number specified in the job.
- Comment
-
Displays comments specified in the job.
- Number of Sheets Output in Color
-
Show the number of sheets printed in color mode.
- Number of Sheets Output in B&W
-
Show the number of sheets printed in black and white mode.
- 1-sided/2-sided
-
Show the printing mode, 1-sided printing or 2-sided printing.[2-sided Printing (Manual)]is counted as 1-sided printing.
- Job Type
-
Show the printing type.
 Note
Note
-
The items shown vary depending on your model.
-
In the Preferences Dialog Box, set the number of jobs, items, and sort order displayed in the Job Cost list.
-
If all of the jobs extracted based on the filtering criteria do not fill up the configured number of jobs, they all appear on one page. The most recent job logs on the first page appears if the configured number of jobs is exceeded. The portion exceeding the configured number of jobs appears on the second and subsequent pages.
-
If overflow occurs in the calculation results, --- appears.
(5) Status Bar
Messages including notifications that job log acquisition errors have occurred, descriptions of functions, job selection status, and last update date/time appear.

Main Menu (Menu Bar)
Select the menu items for the necessary operations.
Canon Accounting Manager Menu
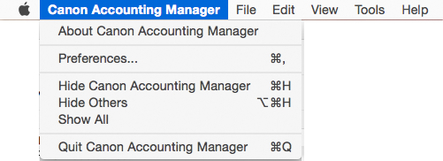
- About Canon Accounting Manager
-
The About dialog box appears.
- Preferences
-
The Preferences Dialog Box appears.
-
Specify your preferences (settings related to displayed content and displayed items) for Accounting Manager.
- Quit Canon Accounting Manager
-
Close the main window and exit Accounting Manager.
 Note
Note-
If Start is set in Resident Service Settings, job logs are acquired regularly in the background even after exiting.
-
File Menu

- Printer
-

-
- Manage Printer
-
The Printer Management Dialog Box appears.
-
Register and unregister managed printers, and change settings for managed printers in the Printer Management dialog box.
-
Also, you can import and export managed printers.
- Ink and Paper Consumed
-
The Ink and Paper Consumed Dialog Box appears.
-
You can check the ink and paper consumed up to the present for this printer.
-
Enabled if a printer is selected in the printer list.
- Job Cost
-

-
- Cost Tabulation
-
The Cost Tabulation Dialog Box appears.
-
You can specify tabulation criteria and tabulate costs here.
- Export Job Cost Data
-
Export cost information in CVS format for jobs selected in the Job Cost list on the main screen.
-
Enabled when a job is selected in the Job Cost list.
- Unit Costs
-
Displays the Unit Costs Dialog Box for the printer of the job selected in the Job Cost list on the main screen.
-
Enabled if a printer is selected in the printer list.
- Specified Unit Cost
-
The Specified Unit Cost Dialog Box appears.
-
You can check the list of unit costs set on the printer here.
-
Enabled if a printer is selected in the printer list.
- Manage Job Logs
-
The Job Log Management Dialog Box appears.
-
Execute operations related to job logs (import, export, move, and delete).
View Menu
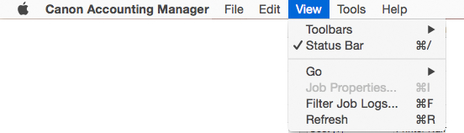
- Toolbars
-
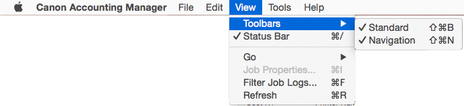
-
Show or hide Toolbars.
-
Toolbars include the Standard Toolbar and Navigation Toolbar, and you can show and hide each toolbar.
- Status Bar
-
Show or hide Status Bar.
-
Messages including notification for job log acquisition errors settings, descriptions of functions, job selection status, and last update date/time appear.
- Go
-
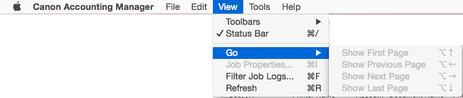
-
Navigate between pages.
-
Choose from the following methods of navigation.
-
-
Show First Page
Several pages comprise the Job Cost list and this button is enabled except on the first page.
-
Show Previous Page
Several pages comprise the Job Cost list and this button is enabled except on the first page.
-
Show Next Page
Several pages comprise the Job Cost list and this button is enabled except on the last page.
-
Show Last Page
Several pages comprise the Job Cost list and this button is enabled except on the last page.
-
- Job Properties
-
The Job Properties Dialog Box appears.
-
You can check detailed information for job costs.
-
Enabled when a job is selected in the Job Cost list.
- Filter Job Logs
-
The Filter Job Log Dialog Box appears.
-
Select the items to be displayed in the Job Cost list.
- Refresh
-
Acquires and displays the latest job logs.
-
Acquires the most recent job logs from printers specified in the extraction criteria to update the Job Cost list.
Tools Menu

- Resident Service Control
-
The Resident Service Settings Dialog Box appears.
-
Displays the operating status of the resident service, and controls the start and stop of the resident service.
- Check Operation Status
-
Displays the Check Operation Status Dialog Box.
-
Displays a list of errors that occurred during job log acquisition from the printer.
Help Menu

- Instructions
-
Displays the Accounting Manager guide.
- Disclaimer
-
Displays a disclaimer.
