Using Canon Cloud Printing Center
When the user registration is completed, you can log in to the Canon Cloud Printing Center and use the service.
-
Launch the Canon PRINT from your smartphone or tablet
-
Tap Cloud from the Main screen of Canon PRINT
Access to the Canon Cloud Printing Center.
 Important
Important- For computers, access to the service login URL (https://cs.c-ij.com/).
 Note
Note- If the Cloud does not appear, make sure that the latest firmware version is installed, then delete the printer on Canon PRINT, and register it again.
-
On the Start screen, tap Start
Follow the instructions that will be displayed on the screen and enter the information.
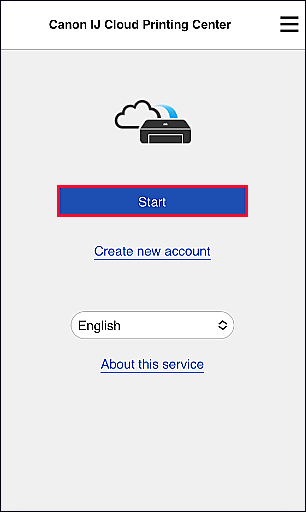
 Important
Important
- You remain logged in for 60 minutes after the last access.
After logging in, you can use useful services such as adding/managing apps that work in conjunction with this product's cloud functionality and checking the ink status.
For screen descriptions and operation instructions, see "Canon Cloud Printing Center window".
Printing procedure
This section introduces the printing procedure by using "Google Drive" as an example.
 Important
Important
- The available functions differ depending on the app.
- The printing procedure differs depending on the app.
- You need to get the account and register photo and other data beforehand.
- The following file formats can be printed: jpg, jpeg, pdf, docx, doc, xlsx, xls, pptx, ppt, and rtf.
The file formats that can be printed differ depending on the app. - Before you print, check that printer is on and is connected to the network. Then start.
- This is available if you are using a smartphone, tablet, or a macOS computer.
-
Select the app you want to use on the app list screen
 Note
Note- When an authorization screen regarding printer information is displayed, select Agree.
- When the app login screen or security code entry screen is displayed, follow the instructions on the screen to enter the login name and password or the security code. The displayed screen may vary depending on the app.
- When the screen to select whether to print or scan is displayed, select Print.
-
Select the item you want to print from the list that is displayed
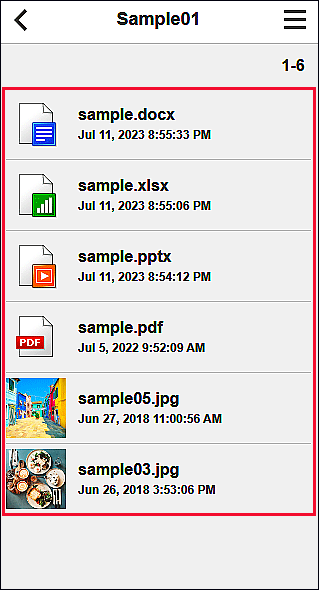
-
Make the necessary print settings, and then select Print
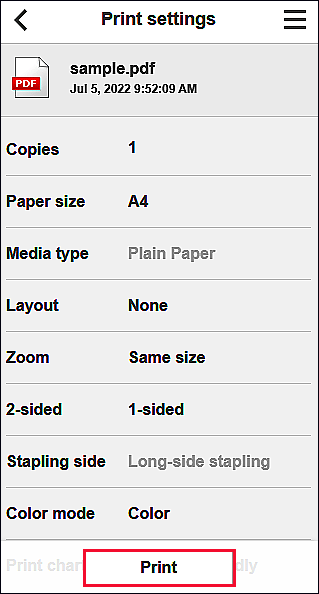
-
To start printing, select OK
A message indicating that the print job was sent appears, and printing starts.
To continue printing, select Go to app top, and perform the operation from Step 2.
To end the printing, select Go to app list. The screen returns to the apps list screen.
 Important
Important
- If a print job is not printed within 24 hours after the print job is sent, the print job will expire and cannot be printed.
