การใช้บริการคลาวด์
ขั้นตอนการพิมพ์
เนื้อหาส่วนนี้แนะนำขั้นตอนการพิมพ์รูปถ่ายโดยใช้ "image.canon" เป็นตัวอย่าง
-
ใน หน้าจอหลัก ให้เลือก image.canon
-
ป้อนข้อมูลตามคำแนะนำบนหน้าจอการรับรองความถูกต้อง จากนั้นเลือก เข้าสู่ระบบ(Log in)
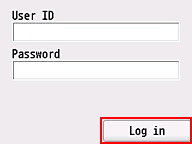
 ข้อสำคัญ
ข้อสำคัญ- บางแอพอาจไม่แสดงเต็มพื้นที่แสดง หากเป็นกรณีนี้ ให้เลื่อนขึ้น ลง ไปทางขวาและซ้ายเพื่อเปลี่ยนพื้นที่แสดง
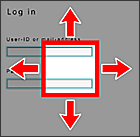
 : พื้นที่ที่มองเห็น
: พื้นที่ที่มองเห็น - หน้าจอเข้าสู่ระบบอาจแตกต่างกันไปในแต่ละแอพ
- หลังจากเข้าสู่ระบบแล้ว บริการภายนอกอาจถามคุณว่ายอมรับที่จะใช้แอพของบริการนั้นหรือไม่ หากคุณกำลังใช้แอพให้ยอมรับ
- บางแอพอาจไม่แสดงเต็มพื้นที่แสดง หากเป็นกรณีนี้ ให้เลื่อนขึ้น ลง ไปทางขวาและซ้ายเพื่อเปลี่ยนพื้นที่แสดง
-
ในรายการอัลบั้มที่แสดง เลือกอัลบั้มที่คุณต้องการ
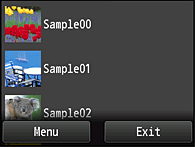
-
ในรายการรูปภาพที่แสดง เลือกรูปภาพที่คุณต้องการพิมพ์ จากนั้นเลือก ถัดไป(Next)
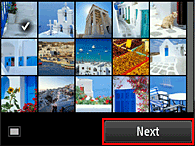
-
ทำการตั้งค่าการพิมพ์ที่จำเป็น จากนั้นเลือก สี(Color)
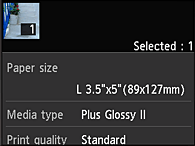
-
เพื่อเริ่มต้นการพิมพ์ ให้เลือก OK
ข้อความที่บอกว่างานพิมพ์ได้ถูกส่งไปแล้วปรากฏขึ้น และการพิมพ์จะเริ่มขึ้น
หากต้องการพิมพ์ต่อ เลือก ไปที่หน้าบนสุดแอพ(Go to app top) แล้วดำเนินการตั้งแต่ขั้นตอนที่ 3 ลงมา
หากต้องการสิ้นสุดการพิมพ์ เลือก ไปที่รายการแอพ(Go to app list) หน้าจอจะกลับคืนสู่หน้าจอรายการแอพ
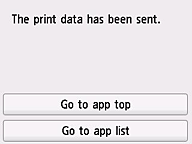
 ข้อสำคัญ
ข้อสำคัญ
- หากไม่ได้พิมพ์งานพิมพ์ภายใน 24 ชั่วโมงหลังงานพิมพ์ได้ส่งไปแล้ว งานพิมพ์จะหมดอายุและไม่สามารถพิมพ์ได้
 หมายเหตุ
หมายเหตุ
- หากต้องการบันทึกประวัติการใช้งานบริการนี้ให้ทำตามขั้นตอนใดขั้นตอนหนึ่งต่อไปนี้
- จากหน้าจอเครื่องพิมพ์ ให้เลือก
 ->
->  ตั้งค่าบริการเว็บ(Web service setup) (หรือ
ตั้งค่าบริการเว็บ(Web service setup) (หรือ  ตั้งค่า(Settings) ->
ตั้งค่า(Settings) ->  ตั้งค่าบริการเว็บ(Web service setup)) -> ตั้งค่าเชื่อมต่อบริการเว็บ(Web service connection setup) -> Cloud Printing Center setup -> การตั้งค่าประวัติเซอร์วิส(History setting for this service) -> บันทึก(Save)
ตั้งค่าบริการเว็บ(Web service setup)) -> ตั้งค่าเชื่อมต่อบริการเว็บ(Web service connection setup) -> Cloud Printing Center setup -> การตั้งค่าประวัติเซอร์วิส(History setting for this service) -> บันทึก(Save) - จากหน้าจอเครื่องพิมพ์ ให้เลือก
 ตั้งค่า(Setup) ->
ตั้งค่า(Setup) ->  ตั้งค่าบริการเว็บ(Web service setup) -> ตั้งค่าเชื่อมต่อบริการเว็บ(Web service connection setup) -> Cloud Printing Center setup -> การตั้งค่าประวัติเซอร์วิส(History setting for this service) -> บันทึก(Save)
ตั้งค่าบริการเว็บ(Web service setup) -> ตั้งค่าเชื่อมต่อบริการเว็บ(Web service connection setup) -> Cloud Printing Center setup -> การตั้งค่าประวัติเซอร์วิส(History setting for this service) -> บันทึก(Save)
- จากหน้าจอเครื่องพิมพ์ ให้เลือก
