Molnfönster
I det här avsnittet beskrivs huvudskärmen för Cloud och de tjänster som kan användas via huvudskärmen.
 Viktigt!
Viktigt!
- På Välj hur du hanterar (Select how to manage) kan du ändra vilka användare som kan använda tjänsten.
För mer information, se ”Fönstret Canon Cloud Printing Center”.
Du kan visa molnets huvudskärm med något av följande alternativ.
- På skrivarskärmen väljer du
 ->
->  Molnapplikationer (Cloud applications).
Molnapplikationer (Cloud applications). - På skrivarskärmen väljer du
 Moln (Cloud) eller
Moln (Cloud) eller  .
.
Du kan använda flera funktioner via områdena nedan, bland annat lägga till, starta och hantera appar.
Du kan även skriva ut foton och dokument genom att starta motsvarande app.
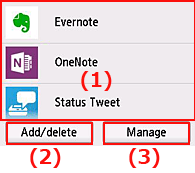
- (1) Program
- (2) Knappen Lägg till/ta bort
- (3) Knappen Hantera
 Viktigt!
Viktigt!
- Beroende på vilka appar du planerar att använda kan du behöva ha ett konto redan innan. Om så är fallet så måste du först skaffa ett konto för var och en av dessa appar.
- När du har valt app händer det att den inte visas i sin helhet i visningsområdet. Om detta är fallet så kan du ändra visningsområdet genom att rulla uppåt, nedåt, åt höger och åt vänster.
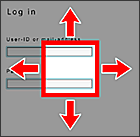
 : Område som visas
: Område som visas - Om en app inte kan användas eftersom den inte har släppts än eller inte har stöd för din modell, språk eller geografiska område kan du inte starta den appen.
(1) Program
Omedelbart efter att molnets huvudskärm har öppnats så visas en lista över de appar som finns registrerade.
Du startar en app genom att markera den app som du vill använda i listan.
 Obs!
Obs!
- Beskrivning av de ikoner som visas
 : Kan inte användas eftersom den inte har släppts än, inte är tillgänglig i din region eller inte har stöd för din modell.
: Kan inte användas eftersom den inte har släppts än, inte är tillgänglig i din region eller inte har stöd för din modell.
 : Detta är appen för att ställa in schemat.
: Detta är appen för att ställa in schemat.
(2) Knappen L.t./t.b. (Add/delete)
Med den här knappen kan du lägga till, ta bort och sortera appar.
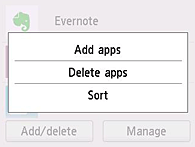
Registrera program (Add apps)
Med den här knappen lägger du till favoritappar.
Ta bort program (Delete apps)
Med den här knappen tar du bort registrerade appar.
Sortera (Sort)
Med den här knappen sorterar du applistan.
(3) Knappen Hantera (Manage)
Med den här knappen kan du hantera utskriftsjobb, logga ut från en app, se användarvillkoren och sekretesspolicyn och ställa in tidszonen.
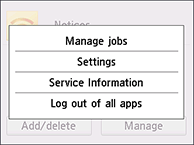
Hantera jobb (Manage jobs)
Via fönstret Statuslista (Status list) kan du kontrollera status för ett jobb.
 Obs!
Obs!
- Första gången du öppnar skärmen Statuslista (Status list) visas inställningsskärmen för tidszon.
Ställ in tidszon.
Inställningar (Settings)
Med den här knappen ställer du in Tidszon (Time zone).
Välj din region i listan. I vissa regioner kan du välja om du vill använda sommartidsinställning eller inte.
 Viktigt!
Viktigt!
- Om du inte hittar din region i listan så väljer du den som är närmast.
Information om tjänsten (Service Information)
Skanna QR-koden för att se användarvillkoren och sekretesspolicyn.
Logga ur alla progr. (Log out of all apps)
Du kan logga ut samtidigt från alla de appar som du är inloggad på.
 Obs!
Obs!
- Du fortsätter vara inloggad i vissa appar även efter att du stängt appen. Om du vill logga in igen med ett annat konto så måste du först logga ut genom att välja Logga ur alla progr. (Log out of all apps).
- När du har loggat ut så loggar du in på nytt. Från en del appar försvinner dina inställningar.

