Nuvem Windows
Esta seção descreve a tela Principal da Nuvem e os serviços disponíveis na tela Principal.
 Importante
Importante
- Selec. como gerenciar (Select how to manage) permite que você altere quais usuários podem acessar esse serviço.
Para obter detalhes, consulte "Janela do Canon Cloud Printing Center".
Você pode exibir a tela principal da nuvem usando uma das seguintes opções.
- Na tela da impressora, selecione
 ->
->  Aplicativos de nuvem (Cloud applications).
Aplicativos de nuvem (Cloud applications). - Na tela da impressora, selecione
 Nuvem (Cloud) ou
Nuvem (Cloud) ou  .
.
Você pode usar as áreas mostradas abaixo para executar diversas funções, incluindo adicionar, iniciar e gerenciar aplicativos.
Você também pode imprimir fotos e documentos iniciando o aplicativo apropriado.
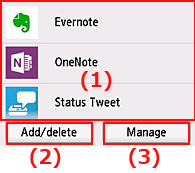
- (1) Aplicativos
- (2) Botão Adicionar/excluir
- (3) Botão Gerenciar
 Importante
Importante
- Dependendo dos aplicativos que você pretende usar, talvez precise obter uma conta com antecedência. Se esse for o caso, obtenha uma conta para cada um desses aplicativos.
- Depois de selecionar o aplicativo, alguns aplicativos podem não ser totalmente exibidos na área de exibição. Se esse for o caso, role para cima, para baixo, para a direita e para a esquerda para alterar a área de exibição.

 : Área visível
: Área visível - Se um aplicativo ainda não foi lançado ou não possui suporte ao seu modelo, idioma ou região, você não poderá iniciar esse aplicativo.
(1) Aplicativos
Imediatamente após o aparecimento da tela Principal da nuvem, aparecerá uma lista de aplicativos registrados.
Para iniciar um aplicativo, selecione o aplicativo que você deseja usar na lista.
 Nota
Nota
- Descrição dos ícones exibidos
 : não pode ser usado porque ainda não foi lançado ou não suporta sua região, seu modelo ou idioma.
: não pode ser usado porque ainda não foi lançado ou não suporta sua região, seu modelo ou idioma.
 : Este é o aplicativo em que a programação é definida.
: Este é o aplicativo em que a programação é definida.
(2) Botão Adic./exc. (Add/delete)
Use esse botão para adicionar, excluir e classificar aplicativos.
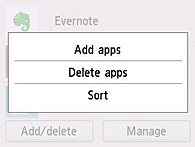
Regist. aplicativos (Add apps)
Selecione isso para adicionar seus aplicativos favoritos.
Excluir aplicativos (Delete apps)
Selecione isso para excluir aplicativos registrados.
Classificar (Sort)
Selecione isso para classificar a lista de aplicativos.
(3) Botão Gerenciar (Manage)
Use este botão para gerenciar trabalhos, fazer logout de um aplicativo, verificar os termos de uso e a política de privacidade e definir o fuso horário.
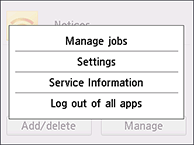
Ger. trab. (Manage jobs)
Da janela Lista de status (Status list), é possível verificar o status de um trabalho.
 Nota
Nota
- Na primeira vez em que você abrir a tela Lista de status (Status list), a tela de configuração de fuso horário aparecerá.
Defina o fuso horário.
Configurações (Settings)
Selecione isso para definir o Fuso horário (Time zone).
Selecione sua região na lista. Para algumas regiões, você pode definir se aplicará ou não a configuração de horário de verão.
 Importante
Importante
- Se você não conseguir localizar sua região na lista, selecione a mais próxima à sua região.
Informações de serviço (Service Information)
Digitalize o código QR para ver os termos de uso e a política de privacidade.
Logout todos aplic. (Log out of all apps)
Você pode fazer logout ao mesmo tempo de todos os aplicativos aos quais estiver conectado.
 Nota
Nota
- Alguns aplicativos poderão manter você conectado mesmo após o aplicativo ser fechado. Portanto, se quiser fazer login novamente com uma conta diferente, selecione Logout todos aplic. (Log out of all apps) para fazer logout primeiro.
- Assim que você fizer logout, precisará fazer login novamente. Talvez você perca as configurações em alguns aplicativos.

