Janela do Canon Cloud Printing Center
Esta seção descreve as telas do Canon Cloud Printing Center exibidas em seu smartphone, dispositivo tablet ou computador.
Descrição da tela de Início
Esta seção oferece a descrição da tela de Início do Canon Cloud Printing Center.
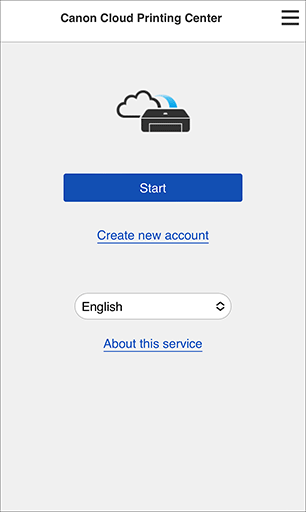
 Importante
Importante
- Você permanece conectado por 60 minutos após o último acesso.
- Idioma
- Selecione o idioma que você usará.
- Criar uma nova conta (Create new account)
- Um novo registro será adicionado ao Canon Cloud Printing Center.
Para obter um novo registro, você precisará da ID de registro da impressora. - Sobre este serviço (About this service)
- Isso exibe as descrições deste serviço.
- Requisitos do sistema (System requirements)
- Isso exibe os requisitos do sistema para o Canon Cloud Printing Center.
- Info. licença de software (Software license info)
- As informações de licenciamento do Canon Cloud Printing Center serão exibidas.
 Nota
Nota- Requisitos do sistema (System requirements) e Info. licença de software (Software license info) podem ser exibidos com a seleção de
 .
.
Descrição da tela Principal
Quando você faz login no Canon Cloud Printing Center, a tela Principal aparece.
Controle cada área para registrar e gerenciar o aplicativo.
Se você estiver usando um smartphone, um tablet ou um computador macOS, também pode iniciar o aplicativo.
 Importante
Importante
- Com este serviço, as funções disponíveis variarão dependendo de o usuário ser o Administrador ou um Usuário padrão da impressora e também do método de gerenciamento definido.
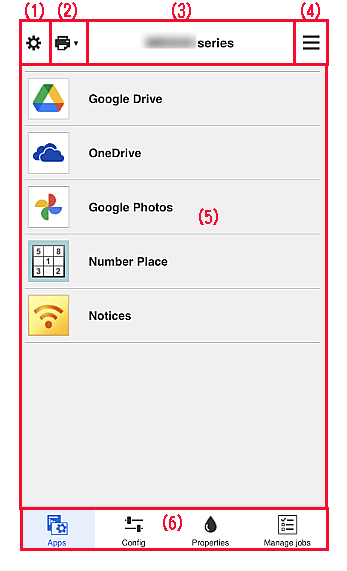
(1) Menu de contexto esquerdo (somente Administrador (Administrator))
Quando você seleciona Ger. impres. (Mng. printer), Gerenciar usuários (Manage users) ou Definir (Set), a tela correspondente é exibida.
Tela Ger. impres. (Mng. printer)
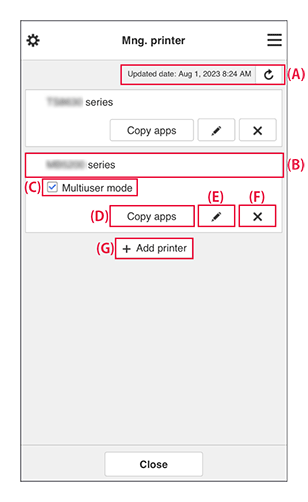
É possível utilizar os seguintes recursos.
(A) Exibir data/hora da atualização das informações da impressora
-
Exibir a data e hora da última atualização das informações da impressora.
Selecione o botão Atualizar para atualizar com as informações mais recentes. (B) Verificar as informações da impressora
-
O nome da impressora registrado é exibido.
Se estiver ocorrendo um erro na sua impressora, a marca de aviso será exibida. (C) Modo vários usuários (Multiuser mode)
-
Se vários usuários forem usar a impressora, adicione uma marca de verificação a Modo vários usuários.
A marca de verificação está vinculada à tela Definir cód segurança (Set security code). (D) Copiar aplicativos
-
Selecione isso para copiar aplicativos adicionados na impressora selecionada para outra impressora.
Defina a Impressora de destino (Destination printer) e a Impressora de origem (Source printer). Em seguida, selecione OK.
(E) Alterar o nome da impressora
-
Uma tela para alterar o nome da impressora é exibida.
Siga as instruções na tela para alterar o nome. Importante
Importante-
A entrada do nome da impressora tem a seguinte limitação de caractere:
- Até 128 caracteres (Não são diferenciadas letras maiúsculas e minúsculas).
-
(F) Excluir impressoras
-
A impressora é excluída de Canon Cloud Printing Center.
Ao transferir a propriedade da impressora, selecione Limpar as informações salvas na impressora (Clear the information saved on the printer). (G) Adicionar Impressora
-
Selecione isso para adicionar impressoras.
Você precisará de uma ID de registro da impressora para adicionar uma impressora. Nota
Nota- Embora o número de impressoras que possam ser registradas para um domínio não seja limitado, será garantida a operação de somente 16 impressoras.
Tela Gerenciar usuários (Manage users)
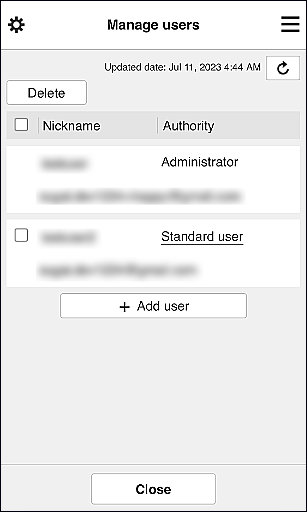
É possível utilizar os seguintes recursos.
-
Exclusão de usuário
Marque a caixa de seleção do usuário a ser excluído e selecione Excluir (Delete).
Entretanto, você não pode excluir você mesmo. Para excluir você mesmo, cancele sua adesão na tela Minha conta. -
Adicionando uma usuário
Selecione Adicionar usuário (Add user). A tela de registro do usuário aparece.
-
Alterando as configurações do Administrador (Administrator) e do Usuário padrão (Standard user)
Para alterar os privilégios do Administrador (Administrator) ou de um Usuário padrão (Standard user), selecione Autoridade (Authority) para o usuário para o qual você deseja alterar as configurações.
Tela Definir (Set)
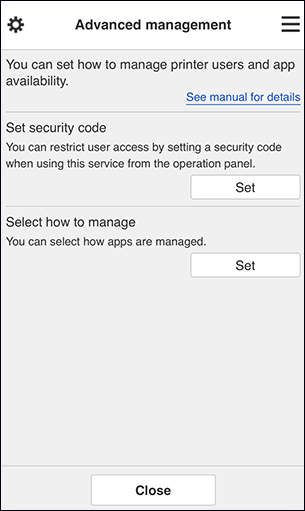
Você pode definir e gerenciar usuários da impressora e quais aplicativos podem ser usados.
Selecione Definir (Set) para ir para a tela de configurações.
-
Definir cód segurança (Set security code)

Cada usuário pode definir um Código de segurança, iniciar o aplicativo e imprimir e fazer outras operações.
Essa configuração está vinculada ao Modo vários usuários (Multiuser mode) na tela Ger. impres. (Mng. printer). Nota
Nota- A lista não exibe modelos sem um LCD ou modelos com LCD monocromático.
- A caixa de seleção não aparece para modelos que não oferecem suporte para Modo vários usuários (Multiuser mode).
- Para verificar se seu modelo é compatível com essa função, consulte "Modelos compatíveis com os códigos de segurança".
-
Selec. como gerenciar (Select how to manage)
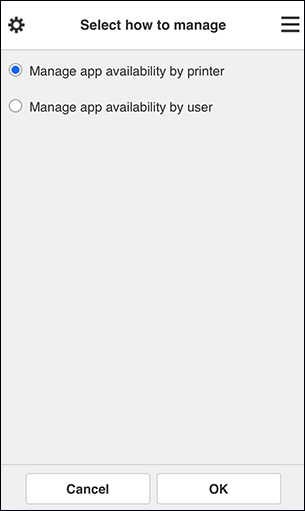
Você pode alterar o método de gerenciamento dos aplicativos e impressoras que podem ser usados.
- Gerenciar disponibilidade de aplicativo por impressora (Manage app availability by printer)
- Se você estiver usando várias impressoras, poderá gerenciar os aplicativos que podem ser usados em cada impressora.
- Gerenciar disponibilidade de aplicativo por usuário (Manage app availability by user)
- Quando uma impressora é usada, você pode gerenciar os aplicativos que podem ser usados por usuário.
Para obter exemplos de uso, consulte "Dicas para Usar o Canon Cloud Printing Center (em Tela inicial/Se você estiver usando o PRO-1000 series ou o PRO-500 series)".
 Nota
Nota- Se você gerenciar os aplicativos que podem ser usados por impressora, as configurações padrão permitirão que todos os usuários adicionem, excluam e reorganizem os aplicativos.
Além disso, se você estiver usando uma impressora MAXIFY series e selecionar Modo vários usuários (Multiuser mode) na Tela Ger. impres., somente o administrador poderá adicionar, excluir e reorganizar os aplicativos. - Se você gerenciar os aplicativos que podem ser usados por usuário, todos os usuários poderão adicionar, excluir e reorganizar os aplicativos, independente da configuração de Modo vários usuários (Multiuser mode).
(2) Selecionar impressora (Select printer)
Na tela Selecionar impressora (Select printer) você pode selecionar uma impressora.
Se você estiver usando um computador, poderá selecionar uma impressora diretamente no menu suspenso.
 Nota
Nota
- As impressoras com configurações que restringem seu uso não aparecem.
(3) Área do nome da impressora
O nome registrado da impressora selecionada é exibido.
O Administrador (Administrator) pode alterar o nome da impressora na tela Ger. impres. (Mng. printer) do menu de contexto à esquerda.
(4) Menu de contexto direito
As informações exibidas dependerão do menu selecionado atualmente na área do menu.
O símbolo  indica que há um novo aviso não lido.
indica que há um novo aviso não lido.
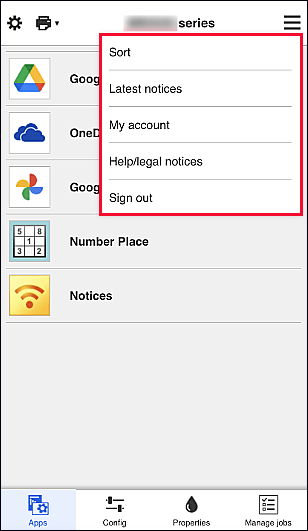
-
Classificar (Sort)
Isso exibe a tela para classificar aplicativos registrados.
Pressione os botões Para cima e Para baixo para alterar a ordem de exibição dos aplicativos. Quando terminar a classificação, selecione Concluído (Done).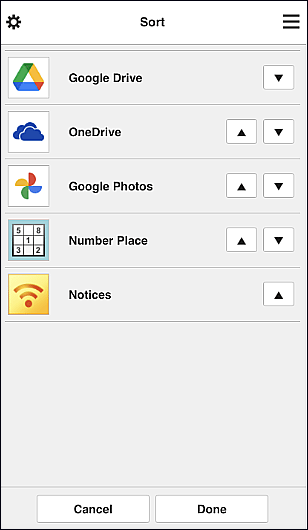
 Nota
Nota- Descrição dos ícones exibidos
 : não pode ser usado porque ainda não foi lançado ou não suporta sua região, seu modelo ou idioma.
: não pode ser usado porque ainda não foi lançado ou não suporta sua região, seu modelo ou idioma.
 : Este é o aplicativo em que a programação é definida.
: Este é o aplicativo em que a programação é definida.
- Descrição dos ícones exibidos
-
Últimos avisos (Latest notices)
Isso exibe os avisos mais recentes. O símbolo
 indica que há um novo aviso não lido.
indica que há um novo aviso não lido. -
Minha conta (My account)
Exibe informações do usuário.
Na tela Minha conta (My account), você pode alterar as configurações da sua conta.
Na tela Minha conta (My account), você pode exibir a tela Serviços permitidos (Permitted services) e apagar qualquer configuração de serviço vinculada. -
Ajuda/avisos legais (Help/legal notices)
A descrição da tela do Canon Cloud Printing Center e diversos lembretes serão exibidos.
-
Terminar sessão (Sign out)
Isso abre a tela Fazer Logout do Canon Cloud Printing Center.
(5) Área de Exibição
A tela mudará com base no meu selecionado.
(6) Área de Menu
Os 4 botões de menu a seguir serão exibidos:
-
Aplicat. (Apps)
Exibe a lista de aplicativos registrados na Área de Exibição.
-
Configuração (Config)
Exibe a tela Registrar aplicativos na Área de Exibição.
A exibição pode ser alternada entre Registrado (Registered) e Pesq. aplicat. (Search apps).A tela Registrado (Registered) lista aplicativos registrados.
É possível verificar as informações sobre esses aplicativos ou cancelar seu registro.- Se Gerenciar disponibilidade de aplicativo por usuário (Manage app availability by user) tiver sido definido, até o Usuário padrão (Standard user) poderá registrar e excluir aplicativos.
- Quando você seleciona
 , os detalhes do aplicativo são exibidos.
, os detalhes do aplicativo são exibidos. - Selecione ATIV (ON)/DES (OFF) para registrar ou cancelar o registro de um aplicativo.

 Nota
NotaNa tela Pesq. aplicat. (Search apps), os aplicativos que você pode registrar usando o Canon Cloud Printing Center são exibidos por categoria.
- Descrição dos ícones exibidos
 : não pode ser usado porque ainda não foi lançado ou não suporta sua região, seu modelo ou idioma.
: não pode ser usado porque ainda não foi lançado ou não suporta sua região, seu modelo ou idioma.
 : Este é o aplicativo em que a programação é definida.
: Este é o aplicativo em que a programação é definida.
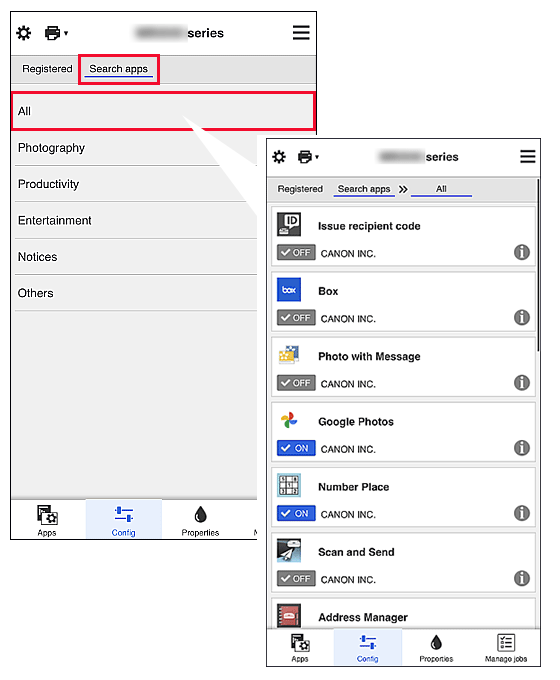
 Nota
Nota -
Propriedades (Properties)
Essa tela exibe o status da impressora selecionada atualmente.
Você pode verificar a quantidade de tinta restante ou detalhes sobre um erro que ocorreu. Também é possível acessar o site de compra de tinta e o Manual On-line. Importante
Importante- As Propriedades exibidas podem ser diferentes do status real no momento da exibição, dependendo do status da impressora.
-
Ger. trab. (Manage jobs)
Essa tela exibe o status de impressão ou de digitalização e o histórico.
É possível verificar o status de impressão ou de digitalização ao consultar Lista de status (Status list) e o histórico de impressão ou de digitalização ao consultar Histórico (History).
Você também pode cancelar trabalhos de impressão ou de digitalização e excluir informações do histórico.
Para cancelar ou excluir um trabalho, selecione esse trabalho e então selecione Cancelar (Cancel) ou Excluir (Delete).
