Bruke Canon Cloud Printing Center
Når brukerregistreringen er fullført, kan du logge deg på Canon Cloud Printing Center og bruke tjenesten.
-
Tilgang Canon Cloud Printing Center
-
Trykk på Start på startskjermen
Følg instruksjonene som vises på skjermen og angi informasjonen.
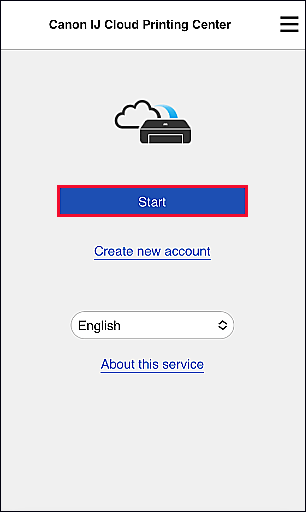
 Viktig!
Viktig!
- Du forblir pålogget i 60 minutter etter siste aktivitet.
Etter at du har logget deg på, kan du for eksempel kontrollere blekkstatusen og legge til/administrere apper som brukes sammen med produktets nettskyfunksjon.
Se "Canon Cloud Printing Center-vindu" for bruksinstruksjoner og beskrivelser av skjermbildene.
Fremgangsmåte for utskrift
I denne delen gir vi en innføring i fremgangsmåten for fotoutskrifter, og bruker "image.canon" som eksempel.
 Viktig!
Viktig!
- Hvilke apper som er tilgjengelige, varierer avhengig av funksjonen. Hvis du vil se hvilke apper som kan brukes, kan du kontrollere appene som vises på skriverskjermen.
- De tilgjengelige funksjonene varierer avhengig av appen.
- Fremgangsmåten for utskrift varierer avhengig av appen.
- Du må allerede ha en konto samt registrerte bilder og data.
- Følgende filformater kan skrives ut: jpg, jpeg, pdf, docx, doc, xlsx, xls, pptx, ppt og rtf.
Hvilke filformater som kan skrives ut, varierer avhengig av appen. - Før du skriver ut må du kontrollere at skriveren er slått på og koblet til nettverket. Du kan deretter starte.
- Denne er tilgjengelig hvis du bruker en smarttelefon, et nettbrett eller en macOS-datamaskin.
 Merk
Merk
- Du kan bruke "image.canon" for å skrive ut filformatene jpg og jpeg.
- For bilder som ble lagret på "image.canon" 30 eller flere dager siden, kan utskriftskvaliteten bli dårligere.
-
På hovedskjermbildet, velgimage.canon
-
Velg ønsket album i albumlisten
-
Velg bildet du vil skrive ut i bildelisten, og velg deretter Neste (Next)
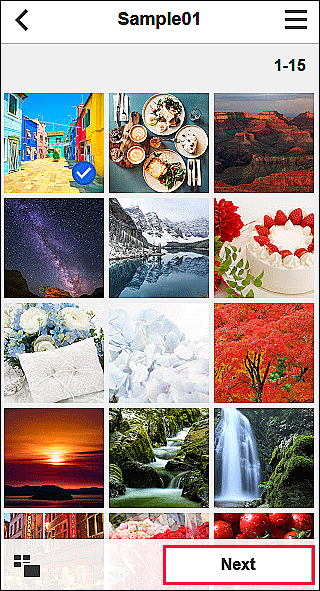
-
Angi de nødvendige utskriftsinnstillingene, og velg deretter Skriv ut (Print)
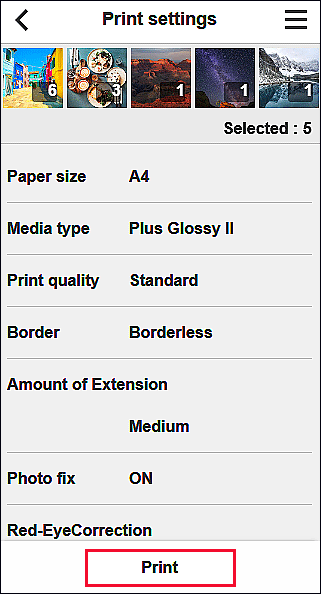
-
Velg OK for å starte utskriften
Det vises en melding om at utskriftsjobben er sendt, og utskriften starter.
Velg Gå til apptoppen (Go to app top) for å fortsette utskriften og utfør handlingen fra trinn 3.
Velg Gå til applisten (Go to app list) hvis du vil avslutte utskriften. Skjermen går tilbake til oversikten over apper.
 Viktig!
Viktig!
- Hvis en utskriftsjobb ikke skrives ut innen 24 timer fra den sendes, utløper den og kan ikke skrives ut.
