Canon Cloud Printing Center-vindu
I denne delen beskriver vi Canon Cloud Printing Center-skjermen som blir vist på smarttelefoner, nettbrett eller datamaskiner.
Beskrivelse av startskjermen
I denne delen beskriver vi startskjermen til Canon Cloud Printing Center.
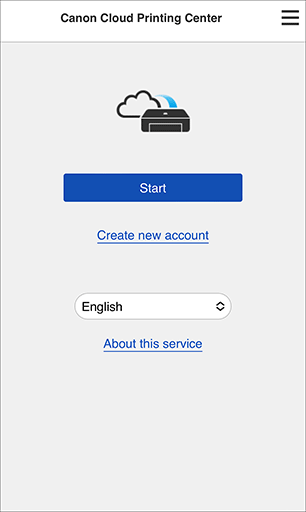
 Viktig!
Viktig!
- Du forblir pålogget i 60 minutter etter siste aktivitet.
- Språk
- Velg språket du ønsker å bruke.
- Opprett ny konto (Create new account)
- En ny registrering blir lagt til i Canon Cloud Printing Center.
Du trenger Registrerings-ID for skriver for en ny registrering. - Om denne tjenesten (About this service)
- Det blir vist en beskrivelse av tjenesten.
- Systemkrav (System requirements)
- Dette viser systemkravene for Canon Cloud Printing Center.
- Info om programvarelisens (Software license info)
- Det blir vist lisensinformasjon for Canon Cloud Printing Center.
 Merk
Merk- Systemkrav (System requirements) og Info om programvarelisens (Software license info) kan vises ved å velge
 .
.
Beskrivelse av hovedskjermbildet
Når du logger deg på Canon Cloud Printing Center, vises hovedskjermbildet.
Styr hvert område for å registrere og administrere appen.
Hvis du bruker en smarttelefon, et nettbrett eller en macOS-datamaskin, du kan også starte appen.
 Viktig!
Viktig!
- Med denne tjenesten varierer de tilgjengelige funksjonene avhengig av om brukeren er Administrator eller Standardbruker av skriveren og også administreringsmetoden som ble angitt.
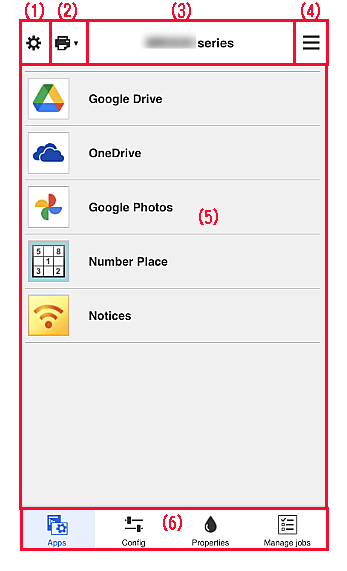
- (1) Venstre kontekstmeny (bare Administrator)
- (2) Velg skriver
- (3) Skrivernavnområde
- (4) Høyre kontekstmeny
- (5) Visningsområde
- (6) Menyområde
(1) Venstre kontekstmeny (bare Administrator)
Når du velger Skriveradm. (Mng. printer), Administrer brukere (Manage users) eller Angi (Set), vises tilsvarende skjermbilde.
Skriveradm. (Mng. printer)-skjermbilde
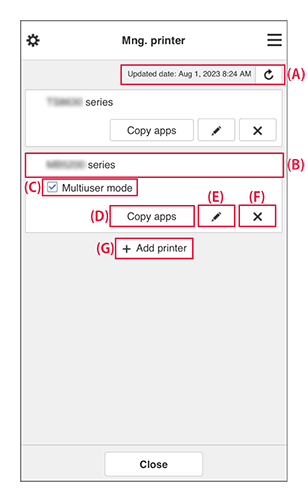
Du kan bruke følgende funksjoner.
(A) Vis dato/klokkeslett for oppdatering av skriverinformasjon
-
Vis siste oppdaterte dato og klokkeslett for skriverinformasjon.
Velg Oppdater-knappen for å oppdatere til den nyeste informasjonen. (B) Kontroller skriverinformasjon
-
Det registrerte skrivernavnet vises.
Hvis det oppstår en feil på skriveren, vises advarselmerket. (C) Flerbrukermodus (Multiuser mode)
-
Hvis flere brukere skal bruke skriveren, merker du av for Flerbrukermodus.
Avkrysningsmerket er knyttet til Angi sikkerhetskode (Set security code)-skjermbildet. (D) Kopier apper
-
Velg dette hvis appene du har lagt til i den valgte skriveren, skal kopieres til en annen skriver.
Angi Målskriver (Destination printer) og Kildeskriver (Source printer). Velg deretter OK.
(E) Endre skrivernavn
-
A Når du velger , åpnes et skjermbilde der du kan endre skrivernavnet.
Følg instruksjonene på skjermen for å endre navnet. Viktig!
Viktig!-
Følgende tegnbegrensning gjelder ved registrering av skrivernavn:
- Opptil 128 tegn (Det skilles mellom store og små bokstaver.)
-
(F) Slett skrivere
-
Skriveren slettes fra Canon Cloud Printing Center.
Velg Slett informasjonen som er lagret på skriveren (Clear the information saved on the printer) hvis eierskapet for skriveren skal overføres. (G) Legg til skriver
-
Velg dette for å legge til skrivere.
Du trenger en Registrerings-ID for skriver for å legge til en skriver. Merk
Merk- Antall skrivere som kan registreres på samme domene, er ubegrenset, men funksjonaliteten er bare garantert for opptil 16 skrivere.
Administrer brukere (Manage users)-skjermbilde
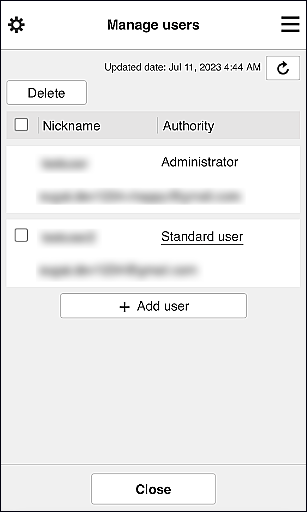
Du kan bruke følgende funksjoner.
-
Slette brukere
Merk av i avkrysningsboksen hvilken bruker som skal slettes og velg Slett (Delete).
Du kan imidlertid ikke slette deg selv. Hvis du vil slette deg selv, avslutter du medlemskapet fra Min konto-skjermbildet. -
Legge til en bruker
Velg Legg til bruker (Add user). Skjermbildet for registrering av brukere vises.
-
Endre Administrator- og Standardbruker (Standard user)-innstillinger
Hvis du vil endre rettighetene for Administrator eller en Standardbruker (Standard user), velger du Autoritet (Authority) for brukeren som du vil endre innstillingene for.
Skjermbildet Angi (Set)
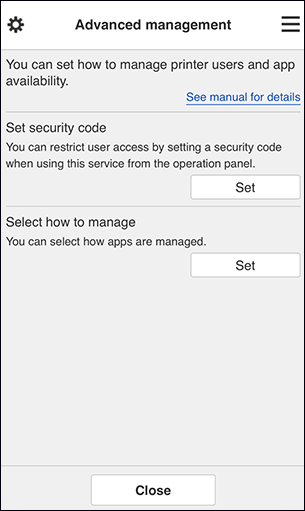
Du kan angi og administrere skriverbrukere og hvilke apper som kan brukes.
Velg Angi (Set) for å gå til innstillingsskjermen.
-
Angi sikkerhetskode (Set security code)
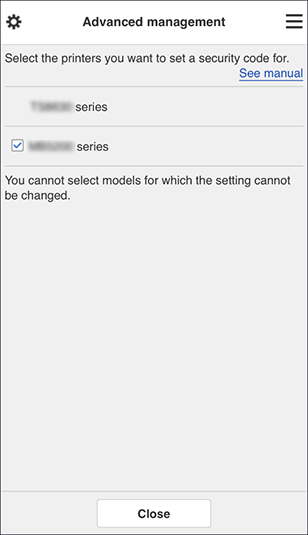
Hver bruker kan angi en Sikkerhetskode, starte appen og utføre utskrift og andre operasjoner.
Denne innstillingen er tilknyttet Flerbrukermodus (Multiuser mode) på skjermbildet Skriveradm. (Mng. printer). Merk
Merk- Listen viser ikke modeller uten en LCD-skjerm eller modeller med en monokrom LCD-skjerm.
- Avmerkingsboksen vises ikke for modeller som ikke støtter Flerbrukermodus (Multiuser mode).
- Hvis du vil kontrollere om din modell er kompatibel med denne funksjonen, kan du se "Modeller som støtter sikkerhetskoder".
-
Velg admin (Select how to manage)
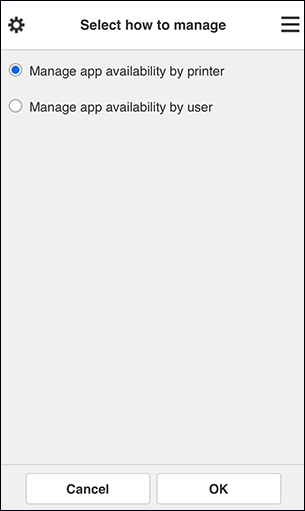
Du kan endre administreringsmetoden for apper og skrivere som kan brukes.
- Administrer apptilgang etter skriver (Manage app availability by printer)
- Hvis du bruker flere skrivere, kan du administrere appene som kan brukes, for hver skriver.
- Administrer apptilgang etter bruker (Manage app availability by user)
- Når én skriver brukes, kan du administrere appene som kan brukes, etter bruker.
Se "Tips om bruk av Canon Cloud Printing Center (hjemme / hvis du bruker PRO-1000 series eller PRO-500 series)" for brukseksempler.
 Merk
Merk- Hvis du administrerer appene som kan brukes, etter skriver, tillater standardinnstillingene at alle brukere kan legge til, slette og omorganisere apper.
Hvis du i tillegg bruker en MAXIFY series-skriver og du velger Flerbrukermodus (Multiuser mode) på Skriveradm.-skjermbilde, kan bare administratoren legge til, slette og omorganisere apper. - Hvis du administrerer appene som kan brukes, etter bruker, kan alle brukere legge til, slette og omorganisere apper uavhengig av Flerbrukermodus (Multiuser mode)-innstillingen.
(2) Velg skriver (Select printer)
Fra Velg skriver (Select printer)-skjermen kan du velge en skriver.
Hvis du bruker en datamaskin, kan du velge en skriver direkte fra nedtrekksmenyen.
 Merk
Merk
- Skrivere med innstillinger som begrenser bruken deres, vises ikke.
(3) Skrivernavnområde
Viser det registrerte navnet på den valgte skriveren.
En Administrator kan endre skrivernavnet fra skjermbildet Skriveradm. (Mng. printer) for venstre kontekstmeny.
(4) Høyre kontekstmeny
Den viste informasjonen varierer avhengig av hvilken meny du har valgt i menyområdet.
Symbolet  angir at du har en ny, ulest melding.
angir at du har en ny, ulest melding.
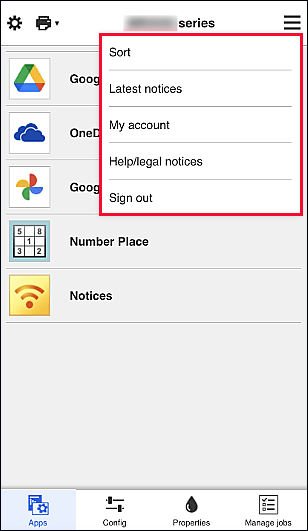
-
Sorter (Sort)
Viser skjermbildet for sortering av registrerte apper.
Trykk på opp- og ned-knappene for å endre visningsrekkefølgen for apper. Når du er ferdig med å sortere, velger du Fullført (Done).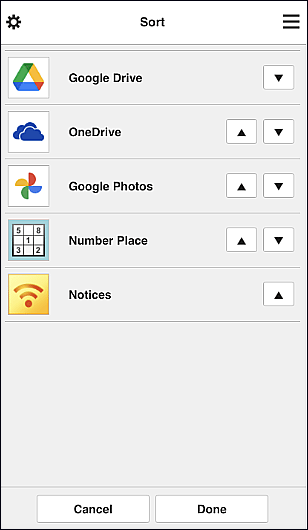
 Merk
Merk- Beskrivelse av de viste ikonene
 : Kan ikke brukes fordi den ikke er utgitt ennå eller ikke har støtte for din region, din modell eller ditt språk.
: Kan ikke brukes fordi den ikke er utgitt ennå eller ikke har støtte for din region, din modell eller ditt språk.
 : Dette er appen som tidsplanen er angitt på.
: Dette er appen som tidsplanen er angitt på.
- Beskrivelse av de viste ikonene
-
Siste meldinger (Latest notices)
Viser de siste meldingene. Symbolet
 angir at du har en ny, ulest melding.
angir at du har en ny, ulest melding. -
Min konto (My account)
Viser brukerinformasjon.
Fra skjermbildet Min konto (My account) kan du endre kontoinnstillingene dine.
Fra skjermbildet Min konto (My account) kan du vise Tillatte tjenester (Permitted services)-skjermbildet og fjerne alle tilkoblede tjenesteinnstillinger. -
Hjelp / jur. meld. (Help/legal notices)
Det blir en vist en beskrivelse av Canon Cloud Printing Center-skjermbildet samt forskjellige påminnelser.
-
Logg ut (Sign out)
Denne åpner skjermbildet for avlogging fra Canon Cloud Printing Center.
(5) Visningsområde
Visningen varierer avhengig av hvilken meny du velger.
(6) Menyområde
Følgende 4 menyknapper vises:
-
Apper (Apps)
Viser listen over registrerte apper i Visningsområde.
-
Konfig (Config)
Viser skjermbildet Registrerte apper i Visningsområde.
Du kan veksle mellom visningene Registrert (Registered) og Søk etter apper (Search apps).Skjermbildet Registrert (Registered) viser en oversikt over de registrerte appene.
Du kan kontrollere informasjonen om appene, eller avregistrere dem.- Hvis Administrer apptilgang etter bruker (Manage app availability by user) er angitt, kan selv Standardbruker (Standard user) registrere og slette apper.
- Når du velger
 , vises detaljert informasjon om appen.
, vises detaljert informasjon om appen. - Velg PÅ (ON)/AV (OFF) for å registrere eller avregistrere en app.
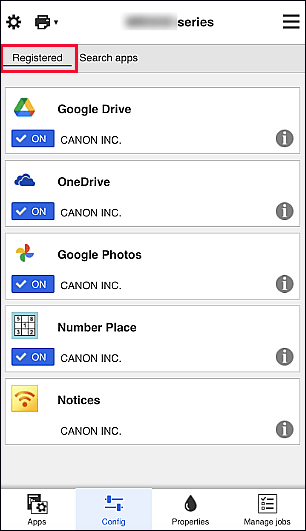
 Merk
MerkAppene du kan registrere ved hjelp av Canon Cloud Printing Center, blir vist etter kategori i skjermbildet Søk etter apper (Search apps).
- Beskrivelse av de viste ikonene
 : Kan ikke brukes fordi den ikke er utgitt ennå eller ikke har støtte for din region, din modell eller ditt språk.
: Kan ikke brukes fordi den ikke er utgitt ennå eller ikke har støtte for din region, din modell eller ditt språk.
 : Dette er appen som tidsplanen er angitt på.
: Dette er appen som tidsplanen er angitt på.
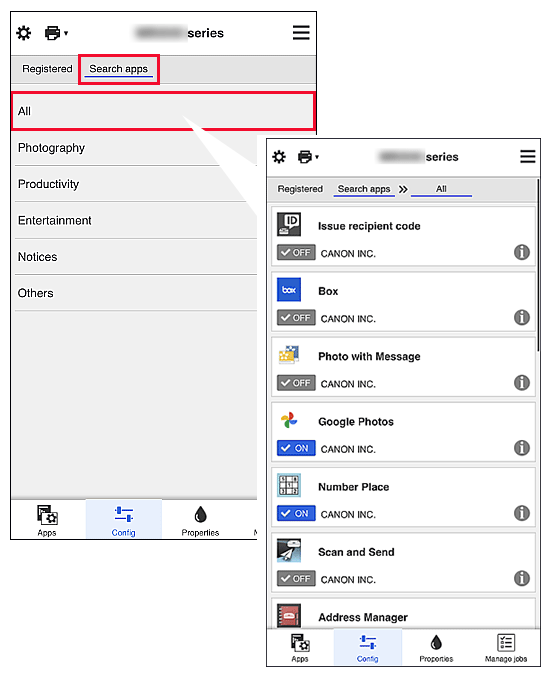
 Merk
Merk -
Egenskaper (Properties)
Dette skjermbildet viser statusen for den valgte skriveren.
Du kan finne ut hvor mye blekk som er igjen, eller få mer detaljert informasjon om en feil som har oppstått. Du kan også åpne nettstedet for kjøp av blekk, eller gå til Nettbasert manual. Viktig!
Viktig!- Avhengig av skriverstatusen kan de viste egenskapene avvike fra den faktiske statusen på tidspunktet for visningen.
-
Adm. jobber (Manage jobs)
Dette skjermbildet viser utskrifts- eller skanningsstatusen og -loggen.
Du kan sjekke utskrifts- eller skanningsstatusen ved å se på Statusliste (Status list) og på utskrifts- eller skanningshistorikken ved se på Logg (History).
Du kan også avbryte utskrifts- eller skannejobber og slette logginformasjon.
Hvis du vil avbryte eller slette en jobb, velger du først den aktuelle jobben, og velger deretter Avbryt (Cancel) eller Slett (Delete).
