Canon Cloud Printing Center gebruiken
Nadat de gebruikersregistratie is voltooid, kunt u zich aanmelden bij Canon Cloud Printing Center en de service gebruiken.
-
Ga naar Canon Cloud Printing Center
-
Tik op Starten (Start) in het startscherm.
Volg de instructies die worden weergegeven op het scherm en voer de informatie in.
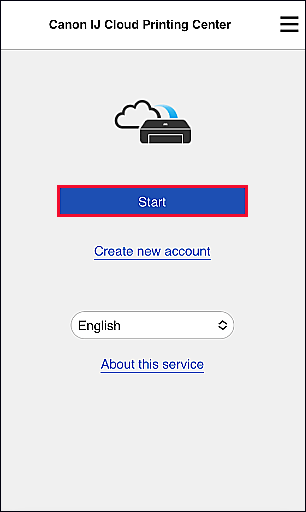
 Belangrijk
Belangrijk
- Nadat u zich hebt aangemeld, blijft u 60 minuten aangemeld.
Nadat u zich hebt aangemeld, kunt u nuttige services gebruiken, zoals apps toevoegen/beheren die werken in combinatie met de cloudfunctie van dit product en de inktstatus controleren.
Voor schermbeschrijvingen en bedieningsinstructies raadpleegt u 'Het venster Canon Cloud Printing Center'.
Afdrukprocedure
In dit gedeelte de beschreven hoe u foto's afdrukt, waarbij image.canon als voorbeeld wordt gebruik.
 Belangrijk
Belangrijk
- De beschikbare apps verschillen per functie. Controleer de apps die op het printerscherm worden weergegeven om te zien welke apps kunnen worden gebruikt.
- De beschikbare functies hangen af van de app.
- De afdrukprocedure hangt af van de app.
- U moet van tevoren een account aanmaken en foto- en andere gegevens registreren.
- De volgende bestandsindelingen kunnen worden afgedrukt: jpg, jpeg, pdf, docx, doc, xlsx, xls, pptx, ppt en rtf.
Welke bestandsindelingen u kunt afdrukken, hangt af van de app. - Controleer voordat u afdrukt of de printer is ingeschakeld en is verbonden met het netwerk. Start daarna het afdrukken.
- Deze mogelijkheid is beschikbaar als u een smartphone, tablet of macOS-computer gebruikt.
 Opmerking
Opmerking
- Met image.canon kunt u de bestandsindelingen jpg en jpeg afdrukken.
- Voor foto's die 30 dagen of langer gelden zijn opgeslagen op image.canon, kan de afdrukkwaliteit afnemen.
-
Selecteer image.canon in het hoofdscherm
-
Selecteer het album van uw keuze in de weergegeven lijst met albums
-
Selecteer de afbeelding die u wilt afdrukken in de weergegeven lijst met afbeeldingen en selecteer daarna Volgende (Next)
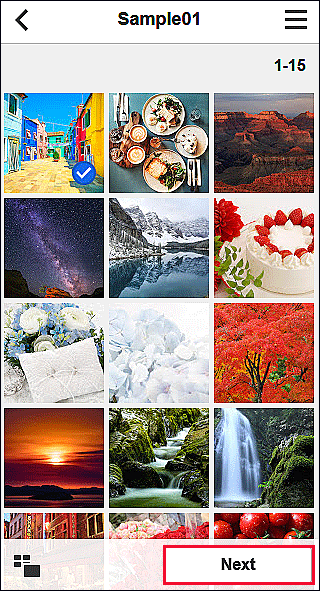
-
Selecteer de benodigde afdrukinstellingen en selecteer daarna Afdrukken (Print)
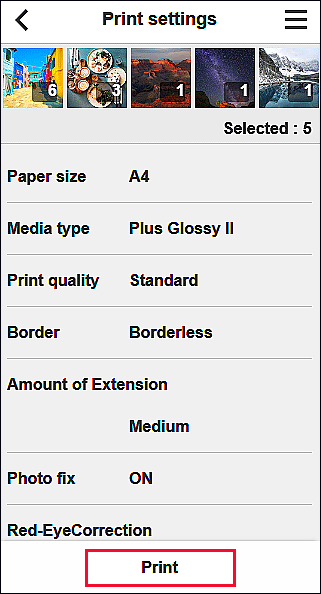
-
Selecteer OK om het afdrukken te starten
Er wordt een bericht weergegeven met de melding dat de afdruktaak is verzonden en het afdrukken begint.
Als u het afdrukken wilt vervolgen, selecteert u Naar boven in app (Go to app top) en voert u de bewerking uit vanaf stap 3.
U beëindigt het afdrukken door Naar app-lijst (Go to app list) te selecteren. De lijst met apps wordt opnieuw weergegeven.
 Belangrijk
Belangrijk
- Als een afdruktaak niet wordt afgedrukt binnen 24 uur nadat de afdruktaak is verzonden, verloopt de afdruktaak en kan deze niet worden afgedrukt.
