Het venster Canon Cloud Printing Center
In dit gedeelte worden de schermen van Canon Cloud Printing Center beschreven die worden weergegeven op een smartphone, tablet of computer.
Beschrijving van het startscherm
In dit gedeelte wordt het startscherm van Canon Cloud Printing Center beschreven.
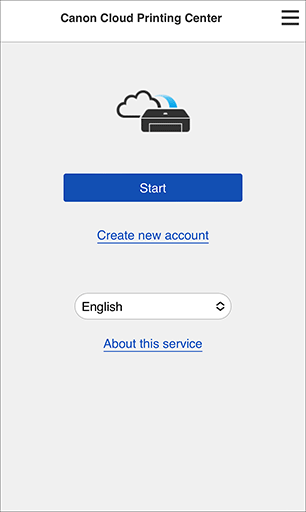
 Belangrijk
Belangrijk
- Nadat u zich hebt aangemeld, blijft u 60 minuten aangemeld.
- Taal
- Selecteer de taal die u wilt gebruiken.
- Nieuw account maken (Create new account)
- Er wordt een nieuwe registratie toegevoegd aan Canon Cloud Printing Center.
Voor een nieuwe registratie hebt u de Printerregistratie-ID nodig. - Info over deze service (About this service)
- Hier wordt een beschrijving van deze service weergegeven.
- Systeemvereisten (System requirements)
- Hier worden de systeemvereisten voor Canon Cloud Printing Center weergegeven.
- Info over softwarelicentie (Software license info)
- De licentie-informatie van Canon Cloud Printing Center wordt weergegeven.
 Opmerking
Opmerking- Systeemvereisten (System requirements) en Info over softwarelicentie (Software license info) kunnen worden weergegeven door
 te selecteren.
te selecteren.
Beschrijving van het hoofdscherm
Wanneer u zich aanmeldt bij Canon Cloud Printing Center, wordt het hoofdscherm weergegeven.
Gebruik de verschillende onderdelen om de app te registreren en te beheren.
Als u een smartphone, tablet of macOS-computer gebruikt, kunt u ook de app starten.
 Belangrijk
Belangrijk
- Bij deze service hangen de beschikbare functies af van het feit of de gebruiker de Beheerder of Standaardgebr. van de printer is en van de ingestelde beheermethode.
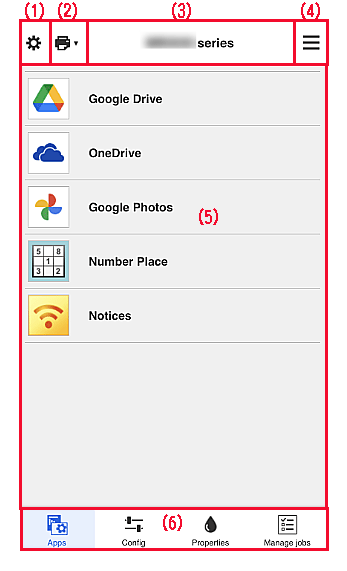
(1) Linkercontextmenu (alleen Beheerder (Administrator))
Wanneer u Printer beh. (Mng. printer), Gebruikers beheren (Manage users) of Instellen (Set) selecteert, wordt het bijbehorende scherm weergegeven.
Scherm Printer beh. (Mng. printer)
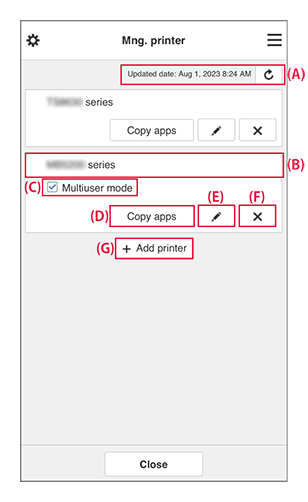
U kunt de volgende functies gebruiken.
(A) De datum/tijd weergeven waarop de printergegevens zijn bijgewerkt
-
Geef de datum/tijd weer waarop de printergegevens voor het laatst zijn bijgewerkt.
Selecteer de knop Bijwerken om bij te werken naar de nieuwste gegevens. (B) De printergegevens controleren
-
De geregistreerde printernaam wordt weergegeven.
Als er een fout optreedt op uw printer, wordt het waarschuwingsteken weergegeven. (C) Multi-user modus (Multiuser mode)
-
Als meerdere gebruikers de printer gebruiken, voegt u een vinkje toe aan Multi-user modus.
Het vinkje is gekoppeld aan het scherm Beveiligingscode inst. (Set security code). (D) Apps kopiëren
-
Selecteer deze knop om apps die aan de geselecteerde printer zijn toegevoegd, te kopiëren naar een andere printer.
Stel de Doelprinter (Destination printer) en de Bronprinter (Source printer) in. Selecteer daarna OK.
(E) De printernaam wijzigen
-
Er wordt een scherm weergegeven waarin u de printernaam kunt wijzigen.
Volg de aanwijzingen op het scherm om de naam te wijzigen. Belangrijk
Belangrijk-
Voor de printernaam gelden de volgende beperking:
- Maximaal 128 tekens (Er wordt onderscheid gemaakt tussen hoofdletters en kleine letters.)
-
(F) Printers verwijderen
-
De printer wordt verwijderd uit Canon Cloud Printing Center.
Wanneer u het eigendom van de printer overgeeft, selecteert u De gegevens wissen die op de printer zijn opgeslagen (Clear the information saved on the printer). (G) Printer toevoegen
-
Selecteer dit om printers toe te voegen.
U hebt een Printerregistratie-ID nodig als u een printer wilt toevoegen. Opmerking
Opmerking- Hoewel het aantal printers dat voor één domein kan worden geregistreerd niet beperkt is, kan voor slechts maximaal 16 printers worden gegarandeerd dat ze werken.
Scherm Gebruikers beheren (Manage users)
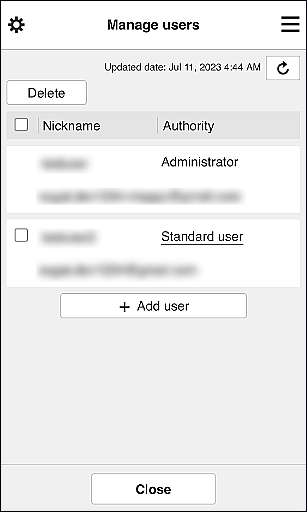
U kunt de volgende functies gebruiken.
-
Een gebruiker verwijderen
Schakel het selectievakje in van de gebruiker die u wilt verwijderen en selecteer Verwijderen (Delete).
U kunt zichzelf echter niet verwijderen. Als u zichzelf wilt verwijderen, annuleert u uw lidmaatschap via het scherm Mijn account. -
Een gebruiker toevoegen
Selecteer Gebruiker toevoegen (Add user). Het scherm voor gebruikersregistratie verschijnt.
-
De instellingen voor Beheerder (Administrator) en Standaardgebr. (Standard user) wijzigen
Als u de rechten van de Beheerder (Administrator) of een Standaardgebr. (Standard user) wilt wijzigen, selecteert u Rechten (Authority) voor de gebruiker waarvoor u de instellingen wilt wijzigen.
Scherm Instellen (Set)
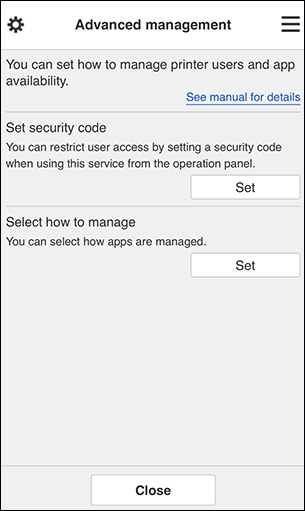
U kunt printergebruikers instellen en beheren en instellen welke apps kunnen worden gebruikt.
Selecteer Instellen (Set) om naar het instellingenscherm te gaan.
-
Beveiligingscode inst. (Set security code)
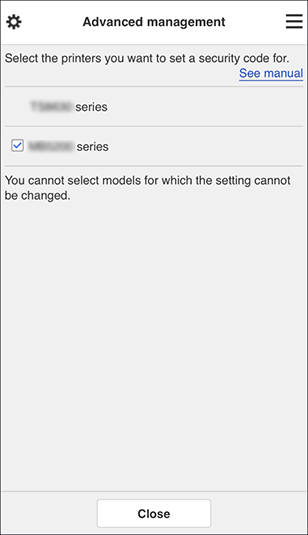
Elke gebruiker kan een Beveiligingscode instellen, de app starten en afdrukken en andere bewerkingen uit te voeren.
Deze instelling is gekoppeld aan Multi-user modus (Multiuser mode) op het scherm Printer beh. (Mng. printer). Opmerking
Opmerking- In de lijst worden geen modellen zonder LCD-scherm of modellen met een monochroom LCD-scherm weergegeven.
- Het selectievakje wordt niet weergegeven voor modellen die Multi-user modus (Multiuser mode) niet ondersteunen.
- Raadpleeg 'Modellen die beveiligingscodes ondersteunen' als u wilt controleren of uw model compatibel is met deze functie.
-
Selecteer het beheer (Select how to manage)

U kunt de beheermethode voor bruikbare apps en printers wijzigen.
- Appbeschikbaarheid beheren op printer (Manage app availability by printer)
- Als u meerdere printers gebruikt, kunt u de bruikbare apps voor elke printer beheren.
- Appbeschikbaarheid beheren op gebruiker (Manage app availability by user)
- Als één printer wordt gebruikt, kunt u de bruikbare apps per gebruiker beheren.
Zie 'Tips voor het gebruik van Canon Cloud Printing Center (thuis/als u een PRO-1000 series of PRO-500 series gebruikt)' voor voorbeelden van het gebruik.
 Opmerking
Opmerking- As u de bruikbare apps per printer beheert, mogen gebruikers bij de standaardinstellingen apps toevoegen, verwijderen en herschikken.
Als u een printer uit de MAXIFY series gebruikt en Multi-user modus (Multiuser mode) selecteert in het Scherm Printer beh., mag alleen de beheerder apps toevoegen, verwijderen en herschikken. - Als u de bruikbare apps per gebruiker beheert, kunnen alle gebruikers apps toevoegen, verwijderen en herschikken, ongeacht de instelling Multi-user modus (Multiuser mode).
(2) Printer selecteren (Select printer)
Selecteer een printer in het scherm Printer selecteren (Select printer).
Als u een computer gebruikt, kunt u rechtstreeks een printer selecteren in het keuzemenu.
 Opmerking
Opmerking
- Printers met instellingen die hun gebruik beperken worden niet weergegeven.
(3) Gebied met printernaam
De geregistreerde naam van de geselecteerde printer wordt weergegeven.
De Beheerder (Administrator) kan de printernaam wijzigen vanuit het scherm Printer beh. (Mng. printer) via het linkercontextmenu.
(4) Rechtercontextmenu
De weergegeven informatie hangt af van het menu dat is geselecteerd in het menugedeelte.
Het symbool  geeft aan dat er een nieuwe ongelezen melding is.
geeft aan dat er een nieuwe ongelezen melding is.
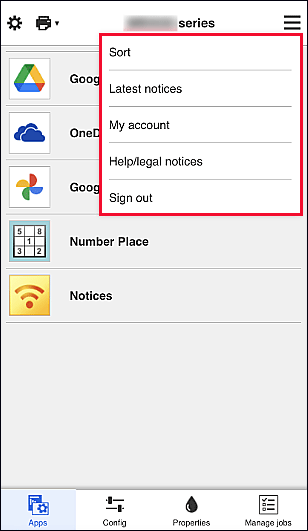
-
Sorteren (Sort)
Hiermee geeft u het scherm weer waarin u geregistreerde apps kunt sorteren.
Druk op de knoppen Omhoog en Omlaag om de volgorde van de apps te wijzigen. Wanneer u klaar bent met sorteren, selecteert u Gereed (Done).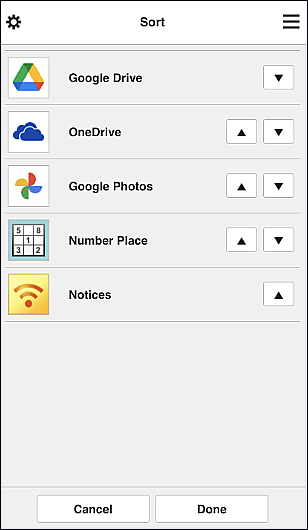
 Opmerking
Opmerking- Beschrijving van de weergegeven pictogrammen
 : Kan niet worden gebruikt omdat de app nog niet is uitgebracht of uw regio, model of taal niet ondersteunt.
: Kan niet worden gebruikt omdat de app nog niet is uitgebracht of uw regio, model of taal niet ondersteunt.
 : dit is de app waarvoor de planning is ingesteld.
: dit is de app waarvoor de planning is ingesteld.
- Beschrijving van de weergegeven pictogrammen
-
Laatste meldingen (Latest notices)
Hiermee geeft u de laatste meldingen weer. Het symbool
 geeft aan dat er een nieuwe ongelezen melding is.
geeft aan dat er een nieuwe ongelezen melding is. -
Mijn account (My account)
Geeft gebruikersgegevens weer.
Via het scherm Mijn account (My account) kunt u uw accountinstellingen wijzigen.
Via het scherm Mijn account (My account) kunt u het scherm Toegestane services (Permitted services) weergeven en instellingen voor gekoppelde services wissen. -
Help/jurid. kennis. (Help/legal notices)
De beschrijving van het scherm van Canon Cloud Printing Center en verschillende herinneringen worden weergegeven.
-
Uitloggen (Sign out)
Hiermee opent u het afmeldingsscherm van Canon Cloud Printing Center.
(5) Weergavegebied
De weergave verandert op basis van het geselecteerde menu.
(6) Menugebied
De volgende 4 menuknoppen worden weergegeven:
-
Apps
Hiermee geeft u de lijst met geregistreerde apps weer in het Weergavegebied.
-
Configuratie (Config)
Hiermee geeft u het scherm Geregistreerde apps weer in het Weergavegebied.
U kunt de weergave wisselen tussen Geregistreerd (Registered) en Apps zoeken (Search apps).In het scherm Geregistreerd (Registered) worden geregistreerde apps weergegeven.
U kunt de informatie over deze apps controleren of de registratie ervan ongedaan maken.- Als Appbeschikbaarheid beheren op gebruiker (Manage app availability by user) is ingesteld, kan zelfs een Standaardgebr. (Standard user) apps registreren en verwijderen.
- Wanneer u
 selecteert, worden de gegevens van de app weergegeven.
selecteert, worden de gegevens van de app weergegeven. - Selecteer AAN (ON)/UIT (OFF) om een app te registreren of de registratie ongedaan te maken.
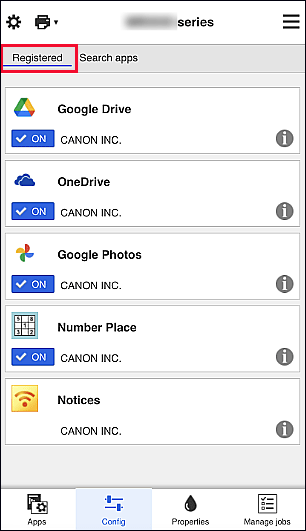
 Opmerking
OpmerkingIn het scherm Apps zoeken (Search apps) worden de apps die u kunt registreren met Canon Cloud Printing Center weergegeven op categorie.
- Beschrijving van de weergegeven pictogrammen
 : Kan niet worden gebruikt omdat de app nog niet is uitgebracht of uw regio, model of taal niet ondersteunt.
: Kan niet worden gebruikt omdat de app nog niet is uitgebracht of uw regio, model of taal niet ondersteunt.
 : dit is de app waarvoor de planning is ingesteld.
: dit is de app waarvoor de planning is ingesteld.
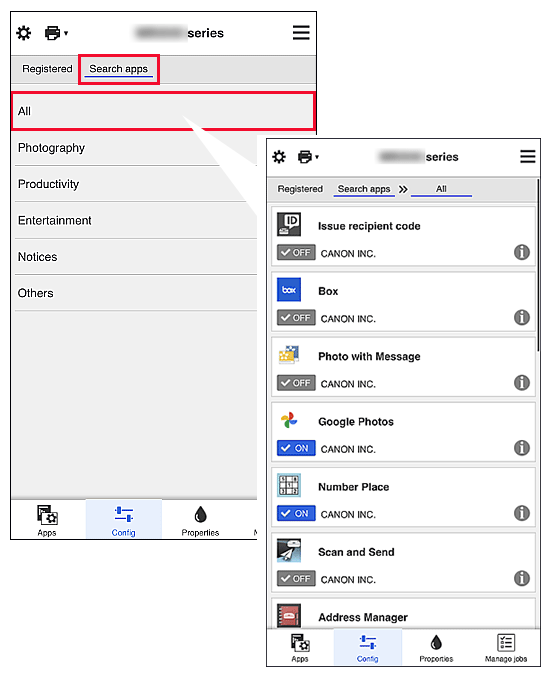
 Opmerking
Opmerking -
Eigenschapp. (Properties)
In dit scherm wordt de status van de momenteel geselecteerde printer weergegeven.
U kunt controleren hoeveel inkt resteert of informatie bekijken over een opgetreden fout. U hebt ook toegang tot een site waar u inkt kunt kopen en tot de Online handleiding. Belangrijk
Belangrijk- De weergegeven eigenschappen kunnen verschillen van de werkelijke status op die tijd, afhankelijk van de printerstatus.
-
Taken beher. (Manage jobs)
In dit scherm worden de afdruk- of scanstatus en de afdruk- of scangeschiedenis weergegeven.
U kunt de afdruk- of scan status controleren bij Statuslijst (Status list) en de afdruk- of scan geschiedenis bij Geschiedenis (History).
U kunt ook afdruk- of scantaken annuleren en de geschiedenis verwijderen.
Als u een taak wilt annuleren of verwijderen, selecteert u die taak en selecteert u daarna Annuleren (Cancel) of Verwijderen (Delete).
