De cloudservice gebruiken
Afdrukprocedure
In dit gedeelte de beschreven hoe u foto's afdrukt, waarbij image.canon als voorbeeld wordt gebruik.
-
Selecteer image.canon in het hoofdscherm
-
Voer de gegevens in aan de hand van de instructies in het verificatiescherm en selecteer daarna Aanmelden (Log in)
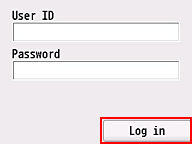
 Belangrijk
Belangrijk- Sommige apps worden mogelijk niet helemaal weergegeven in het weergavegebied. In dat geval kunt u omhoog, omlaag, naar rechts en naar links schuiven om weergavegebied te wijzigen.
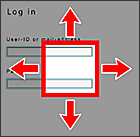
 : Zichtbaar gebied
: Zichtbaar gebied - Het aanmeldingsscherm van apps kan verschillen.
- Nadat u zich hebt aangemeld, kunt u door een externe service worden gevraagd akkoord te gaan met het gebruik van de app. Ga akkoord als u de app gebruikt.
- Sommige apps worden mogelijk niet helemaal weergegeven in het weergavegebied. In dat geval kunt u omhoog, omlaag, naar rechts en naar links schuiven om weergavegebied te wijzigen.
-
Selecteer het album van uw keuze in de weergegeven lijst met albums

-
Selecteer de afbeelding die u wilt afdrukken in de weergegeven lijst met afbeeldingen en selecteer daarna Volgende (Next)
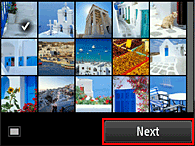
-
Selecteer de benodigde afdrukinstellingen en selecteer daarna Kleur (Color)
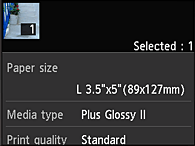
-
Selecteer OK om het afdrukken te starten
Er wordt een bericht weergegeven met de melding dat de afdruktaak is verzonden en het afdrukken begint.
Als u het afdrukken wilt vervolgen, selecteert u Naar boven in app (Go to app top) en voert u de bewerking uit vanaf stap 3.
U beëindigt het afdrukken door Naar app-lijst (Go to app list) te selecteren. De lijst met apps wordt opnieuw weergegeven.
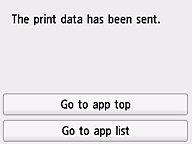
 Belangrijk
Belangrijk
- Als een afdruktaak niet wordt afgedrukt binnen 24 uur nadat de afdruktaak is verzonden, verloopt de afdruktaak en kan deze niet worden afgedrukt.
 Opmerking
Opmerking
- Voer een van de volgende stappen uit om de gebruiksgeschiedenis voor deze service vast te leggen.
- Selecteer
 ->
->  Webservice instellen (Web service setup) (of
Webservice instellen (Web service setup) (of  Instellingen (Settings) ->
Instellingen (Settings) ->  Webservice instellen (Web service setup)) -> Webserviceverbinding instellen (Web service connection setup) -> Cloud Printing Center setup -> Geschied.inst. voor deze service (History setting for this service) -> Opslaan (Save) in het printerscherm.
Webservice instellen (Web service setup)) -> Webserviceverbinding instellen (Web service connection setup) -> Cloud Printing Center setup -> Geschied.inst. voor deze service (History setting for this service) -> Opslaan (Save) in het printerscherm. - Selecteer
 Instellen (Setup) ->
Instellen (Setup) ->  Webservice instellen (Web service setup) -> Webserviceverbinding instellen (Web service connection setup) -> Cloud Printing Center setup -> Geschied.inst. voor deze service (History setting for this service) -> Opslaan (Save) in het printerscherm.
Webservice instellen (Web service setup) -> Webserviceverbinding instellen (Web service connection setup) -> Cloud Printing Center setup -> Geschied.inst. voor deze service (History setting for this service) -> Opslaan (Save) in het printerscherm.
- Selecteer
