클라우드 서비스 사용하기
인쇄 절차
이 장에서는 "image.canon"을 예로 들어 사진 인쇄 절차에 대해 설명합니다.
-
메인 화면에서 image.canon을 선택
-
인증 화면의 설명에 따라 정보를 입력한 다음 로그인(Log in)을 선택
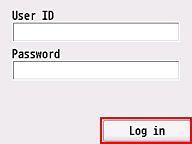
 중요
중요- 일부 앱은 표시 영역에 완전히 표시되지 않을 수 있습니다. 이런 경우에는 위, 아래, 오른쪽, 왼쪽으로 스크롤하여 표시 영역을 변경하십시오.
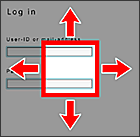
 : 표시 영역
: 표시 영역 - 로그인 화면은 앱마다 다를 수 있습니다.
- 로그인한 후 외부 서비스로부터 앱 사용에 동의하라는 메시지를 받을 수 있습니다. 앱을 사용할 경우 동의하십시오.
- 일부 앱은 표시 영역에 완전히 표시되지 않을 수 있습니다. 이런 경우에는 위, 아래, 오른쪽, 왼쪽으로 스크롤하여 표시 영역을 변경하십시오.
-
표시된 앨범 목록에서 원하는 앨범을 선택
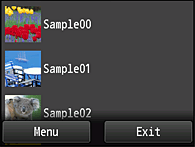
-
표시된 이미지 목록에서 인쇄하려는 이미지를 선택한 후 다음(Next)을 선택
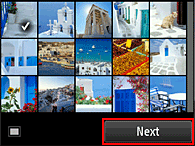
-
필요한 인쇄 설정을 지정한 다음 컬러(Color)를 선택
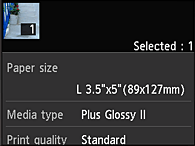
-
인쇄를 시작하려면 OK를 선택
인쇄 작업이 전송되었음을 나타내는 메시지가 나타나고 인쇄가 시작됩니다.
인쇄를 계속하려면 앱 맨 위로 이동(Go to app top)을 선택하고 3단계부터 조작을 수행하십시오.
인쇄를 끝내려면 앱 목록으로 이동(Go to app list)을 선택합니다. 화면이 앱 목록 화면으로 돌아갑니다.
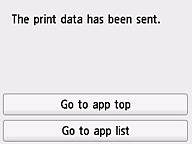
 중요
중요
- 인쇄 작업이 전송된 지 24시간 내에 인쇄되지 않을 경우 인쇄 작업은 만료되며 인쇄할 수 없습니다.
 참고
참고
- 이 서비스의 사용 현황을 기록하려면 다음 절차 중 하나를 수행하십시오.
- 프린터 화면에서
 ->
->  웹 서비스 설정(Web service setup)(또는
웹 서비스 설정(Web service setup)(또는  설정(Settings) ->
설정(Settings) ->  웹 서비스 설정(Web service setup)) -> 웹 서비스 연결 설정(Web service connection setup) -> Cloud Printing Center setup -> 이 서비스의 기록 설정(History setting for this service) -> 저장(Save)을 선택합니다.
웹 서비스 설정(Web service setup)) -> 웹 서비스 연결 설정(Web service connection setup) -> Cloud Printing Center setup -> 이 서비스의 기록 설정(History setting for this service) -> 저장(Save)을 선택합니다. - 프린터 화면에서
 설정(Setup) ->
설정(Setup) ->  웹 서비스 설정(Web service setup) -> 웹 서비스 연결 설정(Web service connection setup) -> Cloud Printing Center setup -> 이 서비스의 기록 설정(History setting for this service) -> 저장(Save)을 선택합니다.
웹 서비스 설정(Web service setup) -> 웹 서비스 연결 설정(Web service connection setup) -> Cloud Printing Center setup -> 이 서비스의 기록 설정(History setting for this service) -> 저장(Save)을 선택합니다.
- 프린터 화면에서
