Menggunakan Layanan Cloud
Prosedur pencetakan
Bagian ini memperkenalkan prosedur pencetakan foto dengan menggunakan "image.canon" sebagai contohnya.
-
Pada Layar Utama, pilih image.canon
-
Masukkan informasi sesuai dengan instruksi pada layar pengesahan, kemudian pilih Log masuk(Log in)
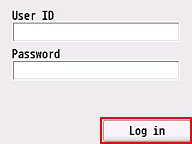
 Penting
Penting- Beberapa aplikasi mungkin tidak ditampilkan sepenuhnya dalam area tampilan. Dalam kasus ini, gulir ke atas, bawah, kanan, dan kiri untuk mengubah area tampilan.
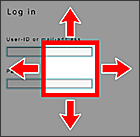
 : Area yang terlihat
: Area yang terlihat - Layar Log masuk mungkin berbeda antar aplikasi.
- Setelah log masuk, Anda mungkin diminta oleh layanan eksternal untuk menyetujui penggunaan aplikasi mereka. Setujui jika Anda menggunakan aplikasi.
- Beberapa aplikasi mungkin tidak ditampilkan sepenuhnya dalam area tampilan. Dalam kasus ini, gulir ke atas, bawah, kanan, dan kiri untuk mengubah area tampilan.
-
Dari daftar album yang ditampilkan, pilih album pilihan Anda
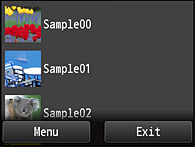
-
Dari daftar gambar yang ditampilkan, pilih gambar yang ingin Anda cetak, kemudian pilih Maju(Next)
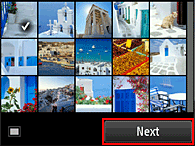
-
Buat setelan cetak yang diperlukan, kemudian pilih Warna(Color)
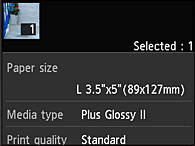
-
Untuk mulai mencetak, pilih OK
Pesan yang menunjukkan bahwa tugas pencetakan sudah dikirim akan muncul, dan pencetakan dimulai.
Untuk melanjutkan pencetakan, pilih Pergi ke atas app(Go to app top), dan lakukan operasi dari Langkah 3.
Untuk mengakhiri pencetakan, pilih Pergi ke daftar app(Go to app list). Layar kembali ke layar daftar aplikasi.
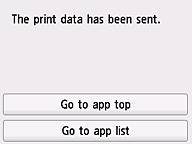
 Penting
Penting
- Jika tugas pencetakan tidak dicetak dalam waktu 24 jam setelah dikirim, tugas pencetakan akan kedaluwarsa dan tidak dapat dicetak.
 Catatan
Catatan
- Untuk mencatat riwayat penggunaan layanan ini, lakukan salah satu dari prosedur berikut ini.
- Dari layar pencetak, pilih
 ->
->  Pengesetan layanan Web(Web service setup) (atau
Pengesetan layanan Web(Web service setup) (atau  Setelan(Settings) ->
Setelan(Settings) ->  Pengesetan layanan Web(Web service setup)) -> Pengesetan koneksi layanan Web(Web service connection setup) -> Pengesetan Cloud Printing Center -> Setelan sejarah untuk layanan ini(History setting for this service) -> Simpan(Save).
Pengesetan layanan Web(Web service setup)) -> Pengesetan koneksi layanan Web(Web service connection setup) -> Pengesetan Cloud Printing Center -> Setelan sejarah untuk layanan ini(History setting for this service) -> Simpan(Save). - Dari layar pencetak, pilih
 Pengesetan(Setup) ->
Pengesetan(Setup) ->  Pengesetan layanan Web(Web service setup) -> Pengesetan koneksi layanan Web(Web service connection setup) -> Pengesetan Cloud Printing Center -> Setelan sejarah untuk layanan ini(History setting for this service) -> Simpan(Save).
Pengesetan layanan Web(Web service setup) -> Pengesetan koneksi layanan Web(Web service connection setup) -> Pengesetan Cloud Printing Center -> Setelan sejarah untuk layanan ini(History setting for this service) -> Simpan(Save).
- Dari layar pencetak, pilih
