Cloud Windows
This section describes the Main screen of Cloud and the services available on the Main screen.
 Important
Important
- Select how to manage allows you to change which users can use this service.
For details, see "Canon Cloud Printing Center window".
You can display the main screen of the Cloud by one of the following options.
- From the printer screen, select
 ->
->  Cloud applications.
Cloud applications. - From the printer screen, select
 Cloud or
Cloud or  .
.
You can use the areas shown below to perform various functions, including adding, starting, and managing apps.
You can also print photos and documents by starting the appropriate app.
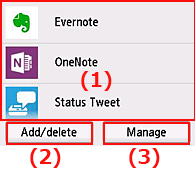
- (1) Applications
- (2) Add/delete button
- (3) Manage button
 Important
Important
- Depending on the apps you plan to use, you may need to have an account beforehand. If this is the case, get an account for each of those apps.
- After selecting the app, some apps may not be fully displayed in the display area. If this is the case, scroll up, down, right, and left to change the display area.
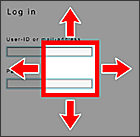
 : Visible area
: Visible area - If an app is not yet released or does not support your model, language, or region, you will not be able to start that app.
(1) Applications
Immediately after the cloud's Main screen appears, a list of the registered apps appears.
To start an app, select the app that you want to use on the list.
 Note
Note
- Description of displayed icons
 : Cannot be used because it is not yet released or does not support your region, model, or language.
: Cannot be used because it is not yet released or does not support your region, model, or language.
 : This is the app on which the schedule is set.
: This is the app on which the schedule is set.
(2) Add/delete button
Use this button to add, delete, and sort apps.
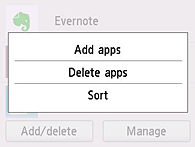
(3) Manage button
Use this button to manage jobs, log out of an app, check the terms of use and privacy policy, and set the time zone.
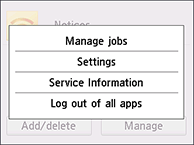
Manage jobs
From the Status list window, you can check the status of a job.
 Note
Note
- The first time you open the Status list screen, the time zone setting screen appears.
Set the time zone.
Settings
Select this to set the Time zone.
Select your region on the list. For some regions, you can set whether or not to apply the daylight saving time setting.
 Important
Important
- If you cannot find your region on the list, select the one closest to your region.
Service Information
Scan the QR code to see the terms of use and privacy policy.
Log out of all apps
You can log out at the same time from all apps that you are logged into.
 Note
Note
- Some apps may keep you logged in even after the app ends. Therefore if you want to log in again with a different account, select Log out of all apps to log out first.
- Once you log out, you need to log in again. You may lose the settings with some apps.

