Explanation of the Cloud Service Screen
(1)Right context menu
The information displayed depends on the menu currently selected in the menu area.
The  symbol indicates that there is a new unread notice.
symbol indicates that there is a new unread notice.
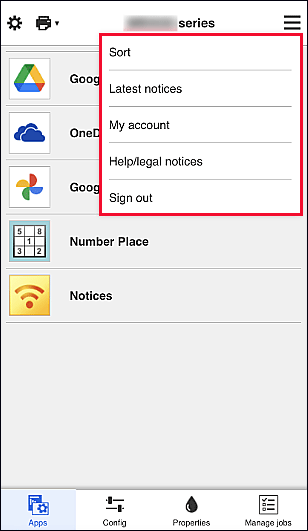
-
Sort
This displays the screen to sort registered apps.
Press the up and down buttons to change the display order of apps. When you finish sorting, select Done.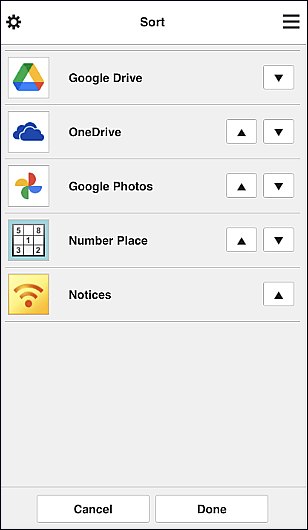
 Note
Note- Description of displayed icons
 : Cannot be used because it is not yet released or does not support your region, model, or language.
: Cannot be used because it is not yet released or does not support your region, model, or language.
 : This is the app on which the schedule is set.
: This is the app on which the schedule is set.
- Description of displayed icons
-
Latest notices
This displays the latest notices.The
 symbol indicates that there is a new unread notice.
symbol indicates that there is a new unread notice. -
My account
Displays user information.
From the My account screen, you can change your account settings.
From the My account screen, you can display the Permitted services screen and clear any linked service setting. -
Help/legal notices
The description of the Canon Cloud Printing Center screen and various reminders are displayed.
-
Use with Canon ID
Log in with your Canon ID to use management features for printer users and apps.
(2)Display area
The display changes based on the menu you select.
(3)Menu area
The following 4 menu buttons are displayed:
-
Apps
This displays the list of registered apps in the Display area.
-
Config
This displays the Register apps screen in the Display area.
The display can be toggled between Registered and Search apps.The Registered screen lists registered apps.
You can check the information of these apps or deregister them.- If Manage app availability by user has been set, even Standard user can register and delete apps.
- When you select
 , the details of the app are displayed.
, the details of the app are displayed. - Select ON/OFF to register or deregister an app.
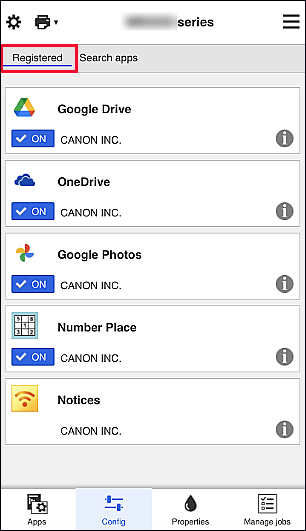
 Note
NoteOn the Search apps screen, the apps that you can register by using the Canon Cloud Printing Center are displayed by category.
- Description of displayed icons
 : Cannot be used because it is not yet released or does not support your region, model, or language.
: Cannot be used because it is not yet released or does not support your region, model, or language.
 : This is the app on which the schedule is set.
: This is the app on which the schedule is set.
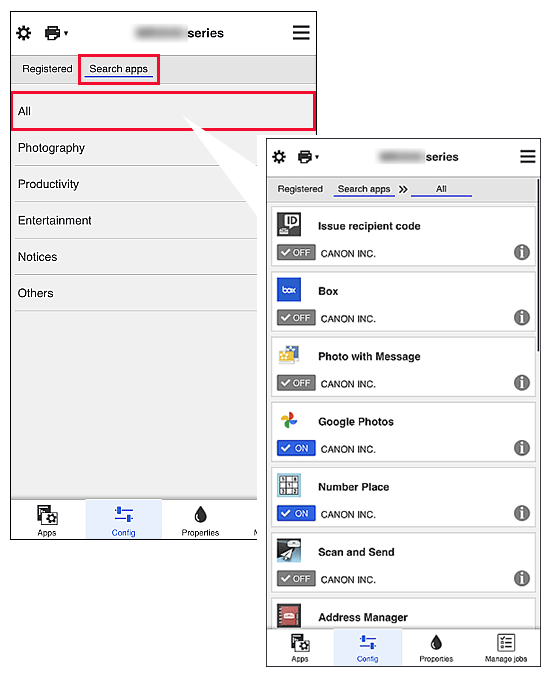
 Note
Note -
Properties
This screen displays the status of the printer that is currently selected.
You can check how much ink is remaining or details about an error that occurred. You can also access the ink purchasing site and the Online Manual. Important
Important- The Properties displayed may differ from the actual status at the display time, depending on the printer status.
-
Manage jobs
This screen displays the print or scan status and history.
You can check the print or scan status by looking at Status list, and the print or scan history by looking at History. You can also cancel print or scan jobs and delete history information.
To cancel or delete a job, select that job and then select Cancel or Delete.

