Connect via Standard setup
-
Select Standard setup.
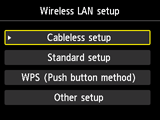

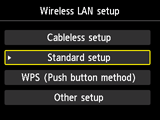
-
Press the OK button.
-
Select your wireless router and press the OK button.
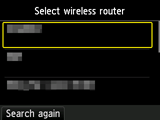
If a different screen appears, see "Troubleshooting."
-
One of the screens below will appear.
If "Connected to the wireless router." appears, the network does not require a password. Go to step 10 and proceed with the setup.
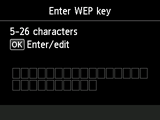
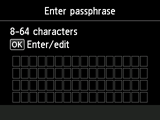
If a different screen appears, see "Troubleshooting."
-
Press the OK button.
-
Enter the network password (WEP key or passphrase).
Text entry is case-sensitive.
If you don't know the network password for your wireless router, see the wireless router manual or contact its manufacturer.
(Appears in a new window)
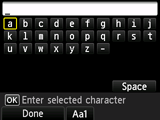
-
Press the left Function button.
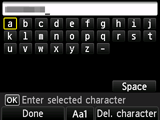
-
Make sure the network password is correct.
Text entry is case-sensitive.
-
Press the left Function button.
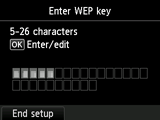
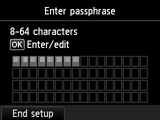
-
When the screen on the below appears, press the OK button.
When connection is complete, Wi-Fi appears at the upper right of the screen.
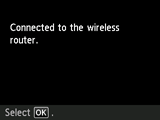

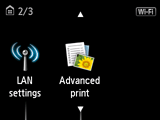
If a different screen appears, see "Troubleshooting."
The network connection setup is now complete.


