

IJ Network Scanner Selector EX allows you to select the scanners or printers to be used for scanning or printing over a network from your computer or the operation panel.
 Important
ImportantIf you cannot scan over a network, download and upgrade to the latest ScanGear (scanner driver) from our website.
 Note
NoteIf you will not be using your scanner or printer over a network, select the Do Not Use checkbox in the Scan-from-PC Settings screen.
If IJ Network Scanner Selector EX is not running, from the Go menu of Finder, select Applications, then double-click the Canon Utilities folder, IJ Network Scanner Selector EX folder, then Canon IJ Network Scanner Selector EX icon.
Click Canon IJ Network Scanner Selector EX in the menu bar to display the menu.
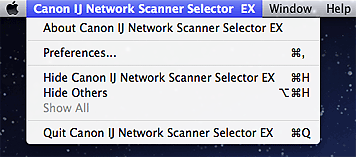
About Canon IJ Network Scanner Selector EX
Displays the version information.
Preferences...
Click to display the Preferences dialog, then set whether to enable scanning over a network from the operation panel.
When you want to scan over a network from the operation panel, select the Enables scanning from the operation panel checkbox.
 Important
ImportantWhen using a model with which you cannot scan over a network from the operation panel, you cannot scan using the operation panel even if this setting is enabled.
Hide Canon IJ Network Scanner Selector EX
Hides the settings screen.
To display the settings screen again, click  in the Dock.
in the Dock.
Hide Others
Hides all running applications other than IJ Network Scanner Selector EX.
Show All
Displays the applications that were hidden with Hide Others.
Quit Canon IJ Network Scanner Selector EX
Exit IJ Network Scanner Selector EX.
Your scanner or printer must be selected with IJ Network Scanner Selector EX before scanning over a network.
From the Go menu of Finder, select Applications, then double-click the Canon Utilities folder, IJ Network Scanner Selector EX folder, then Canon IJ Network Scanner Selector EX icon to display the Scan-from-PC Settings screen.
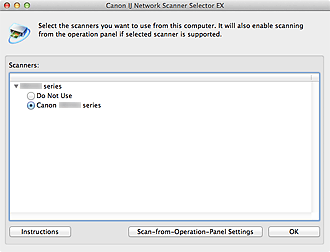
Scanners
The Bonjour service names or MAC addresses of the scanners or printers that can be used over the network are displayed.
You can select one scanner or printer per model. Selecting a scanner or printer automatically enables scanning from the operation panel.
 Important
ImportantIf you have disabled Bonjour after selecting your scanner or printer by Bonjour service name, reopen the Scan-from-PC Settings screen and select the MAC address of your scanner or printer from Scanners.
If you have changed the Bonjour service name after selecting your scanner or printer by Bonjour service name, reopen the Scan-from-PC Settings screen and select the new Bonjour service name from Scanners.
Instructions
Opens this guide.
Scan-from-Operation-Panel Settings
The Scan-from-Operation-Panel Settings screen appears. You can select up to three scanners and printers in total for scanning from the operation panel. You can scan items using the operation panel of the selected scanner or printer, and send the scanned images to your computer over a network.
 Important
ImportantWhen using a model with which you cannot scan over a network from the operation panel, that model does not appear in Scanners and the setting is not available.
Click Scan-from-Operation-Panel Settings in the Scan-from-PC Settings screen to display the Scan-from-Operation-Panel Settings screen.
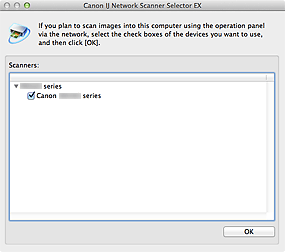
Scanners
The Bonjour service names or MAC addresses of the scanners or printers that can be used over the network are displayed.
You can select up to three scanners and printers in total at the same time. Selecting a scanner or printer automatically enables scanning from the operation panel.
 Important
ImportantIf you have disabled Bonjour after selecting your scanner or printer by Bonjour service name, reopen the Scan-from-PC Settings screen and select the MAC address of your scanner or printer from Scanners.
If you have changed the Bonjour service name after selecting your scanner or printer by Bonjour service name, reopen the Scan-from-PC Settings screen and select the new Bonjour service name from Scanners.
 Note
NoteIf the Bonjour service name or MAC address of your scanner or printer is displayed in gray or not displayed, or cannot be selected, check the following conditions and click OK to close the screen, then reopen it and select your scanner or printer.
ScanGear (scanner driver) is installed
Network settings of your scanner or printer is completed after installing ScanGear
Network communication between your scanner or printer and computer is enabled
If your scanner or printer still does not appear, see "Problems with Network Communication" for your model from Home of the Online Manual.
You do not need to use this software when scanning via USB. If you do not want to start IJ Network Scanner Selector EX upon login, see "About IJ Network Scanner Selector EX." You can scan via USB even if it is running.
Page top |