การสแกนต้นฉบับที่มีขนาดใหญ่กว่าแท่นวาง (เย็บรูปภาพ)
คุณสามารถสแกนครึ่งซ้ายและครึ่งขวาของรายการที่มีขนาดใหญ่กว่าแท่นวางและรวมรูปภาพกลับเข้าไปในภาพเดียว สนับสนุนรายการที่มีขนาดไม่เกินสองเท่าของแท่นวาง
 หมายเหตุ
หมายเหตุ
- ต่อไปนี้คือคำอธิบายวิธีการสแกนจากรายการที่จะวางไว้ทางด้านซ้าย
-
เพื่อตั้งค่าประเภทรายการ ความละเอียด และการตั้งค่า PDF ให้คลิก การตั้งค่า...(Settings...) จากนั้นตั้งค่าแต่ละรายการใน ไดอะล็อก การตั้งค่า (สแกนและเย็บ)
 หมายเหตุ
หมายเหตุ- เมื่อทำการตั้งค่าในไดอะล็อก การตั้งค่า (สแกนและเย็บ)(Settings (Scan and Stitch)) การตั้งค่าเดียวกันสามารถใช้ได้สำหรับการสแกนจากครั้งถัดไป
- ในไดอะล็อก การตั้งค่า (สแกนและเย็บ)(Settings (Scan and Stitch)) ตั้งค่าการตั้งค่าการดำเนินการรูปภาพ เช่น แสดงผ่านการย่อ และการย่อลวดลายมัวร์ (moire) ตั้งค่าตำแหน่งที่บันทึกรูปภาพที่สแกนและอื่นๆ ตามต้องการ
เมื่อการตั้งค่าเสร็จสมบูรณ์ ให้คลิก ตกลง(OK)
-
คลิก เย็บ(Stitch)
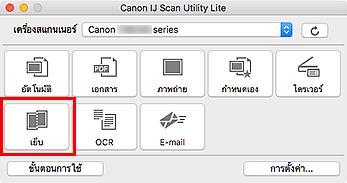
หน้าต่าง เย็บรูปภาพ(Image Stitch) จะปรากฏขึ้น
-
ใน เลือกขนาดผลงาน(Select Output Size) ให้เลือกขนาดผลงานตามขนาดของกระดาษ
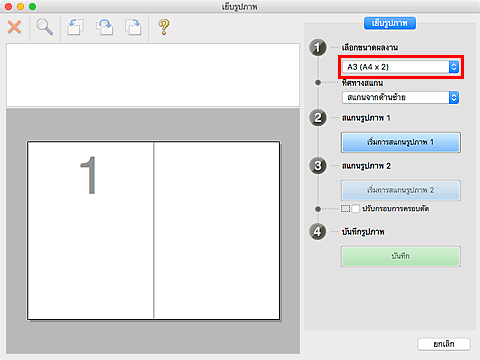
-
ตรวจสอบว่าเลือก สแกนจากด้านซ้าย(Scan from Left) ไว้ใน ทิศทางสแกน(Scan Direction)
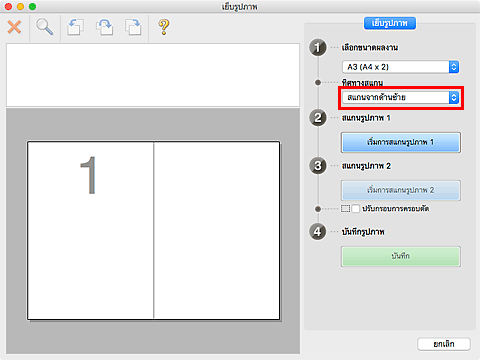
-
วางด้านของรายการที่จะแสดงทางด้านซ้ายของหน้าจอ (1) โดยให้คว่ำหน้าลงบนแท่นวาง
จัดให้ชิดกับมุมด้านบนของรายการตามมุมลูกศร (เครื่องหมายการจัดตำแหน่ง) ของแท่นวาง
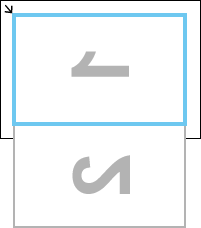
-
คลิก เริ่มการสแกนรูปภาพ 1(Start Scanning Image 1)
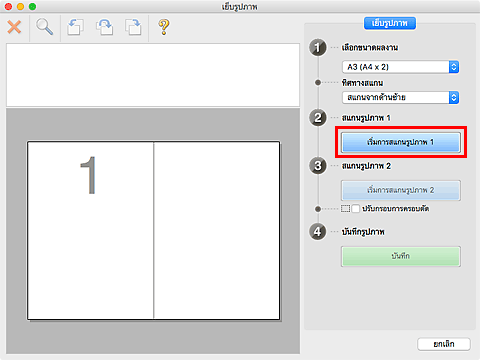
รายการแรกจะถูกสแกนและปรากฏใน 1
 หมายเหตุ
หมายเหตุ- เพื่อยกเลิกการสแกน คลิก ยกเลิก(Cancel)
-
หมุน 180 องศา จากนั้นจัดให้ชิดกับมุมด้านล่างของด้านที่จะแสดงบนด้านขวาของหน้าจอ (2) ตามมุมลูกศร (เครื่องหมายการจัดตำแหน่ง) ของแท่นวาง
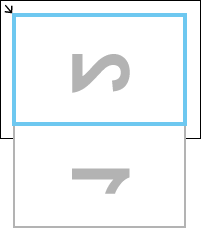
-
คลิก เริ่มการสแกนรูปภาพ 2(Start Scanning Image 2)
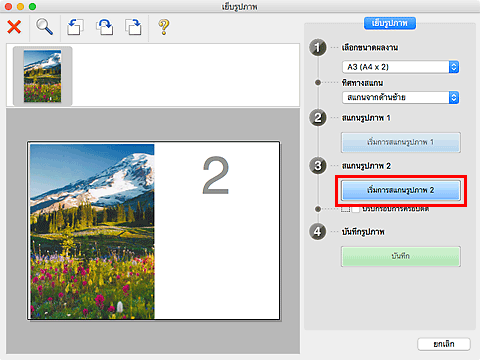
รายการที่สองจะถูกสแกนและปรากฏใน 2
 หมายเหตุ
หมายเหตุ- เพื่อยกเลิกการสแกน คลิก ยกเลิก(Cancel)
-
ปรับรูปภาพที่สแกนตามต้องการ
ใช้แถบเครื่องมือเพื่อหมุนหรือซูมเข้า/ออก หรือลากรูปภาพเพื่อปรับตำแหน่ง
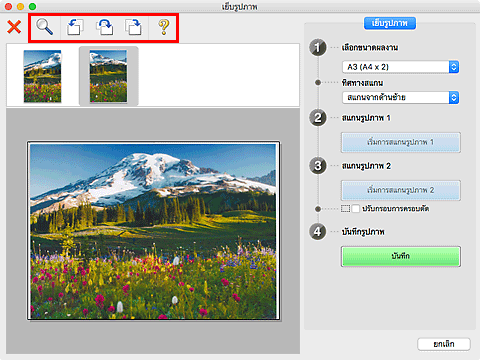
 หมายเหตุ
หมายเหตุ-
เลือกเช็คบ็อกซ์ ปรับกรอบการครอบตัด(Adjust cropping frames) เพื่อระบุพื้นที่ที่จะบันทึก
- หากสแกนรายการอีกครั้ง เลือกรูปภาพในบริเวณภาพตัวอย่างหรือรูปขนาดย่อที่ด้านบนสุดของหน้าจอ แล้วคลิก
 (ลบ) เมื่อลบรูปภาพที่เลือกแล้ว คุณจะสามารถสแกนรายการได้อีกครั้ง
(ลบ) เมื่อลบรูปภาพที่เลือกแล้ว คุณจะสามารถสแกนรายการได้อีกครั้ง
-
-
คลิก บันทึก(Save)
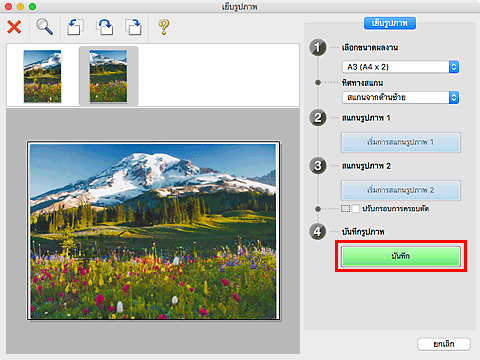
รูปภาพที่รวมกันจะถูกบันทึก
 หมายเหตุ
หมายเหตุ
- อ้างอิงถึง "หน้าต่าง เย็บรูปภาพ" สำหรับรายละเอียดเกี่ยวกับหน้าต่าง เย็บรูปภาพ(Image Stitch)

