Skanowanie wielu dokumentów naraz za pomocą ADF (Automatycznego podajnika dokumentów)
W ADF (Automatyczny podajnik dokumentów) można umieścić wiele dokumentów i zeskanować je naraz.
W tej sekcji opisano sposób skanowania jednej strony wielu dokumentów naraz. Informacje na temat automatycznego skanowania obu stron dokumentów można znaleźć w części „Skanowanie każdego dokumentu z obu stron naraz”.
 Uwaga
Uwaga
- Wiele dokumentów można również zeskanować jednocześnie z urządzenia ADF, skanując je przy użyciu opcji Dokument (Document), Niestandardowe (Custom), Sterownik (Driver), OCR lub E-mail.
- W poniższych przykładach posłużono się ekranami skanowania dokumentów.
-
Umieść dokumenty w ADF.
-
Kliknij przycisk Ustawienia (Settings...).
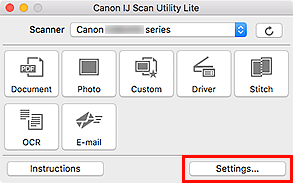
Pojawi się okno dialogowe Ustawienia.
-
Kliknij przycisk Skanowania dokumentu (Document Scan).
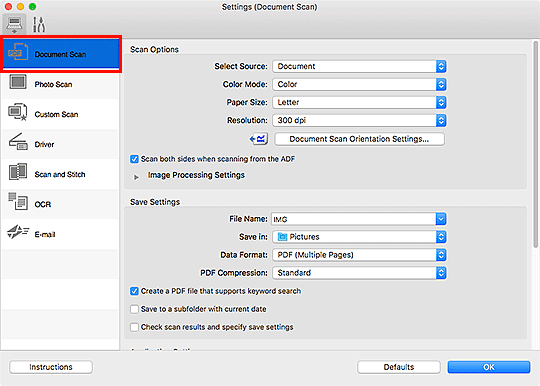
-
Wybierz ustawienie opcji Wybierz źródło (Select Source) odpowiednie dla skanowanych dokumentów.
Aby skanować tylko przednią stronę każdego dokumentu, wybierz opcję Dokument (ADF) (Document (ADF)), a następnie usuń zaznaczenie pola wyboru Skanuj dokument dwustronnie przy korzystaniu z automatycznego podajnika dokumentów (ADF) (Scan both sides when scanning from the ADF).
Aby skanować przednią, a następnie tylną stronę każdego dokumentu, wybierz opcję Dokument (ADF) (Document (ADF)), a następnie zaznacz pole wyboru Skanuj dokument dwustronnie przy korzystaniu z automatycznego podajnika dokumentów (ADF) (Scan both sides when scanning from the ADF). Możesz również wybrać opcję Dokument (manualny druk dwustronny z ADF) (Document (ADF Manual Duplex)).
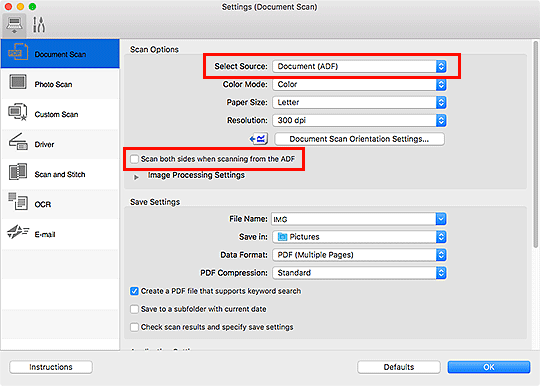
-
Ustaw odpowiedni tryb koloru i rozmiar dokumentu oraz rozdzielczość skanowania.
Kliknij przycisk Ustaw. orient. skanowania dokum... (Document Scan Orientation Settings...), aby określić orientację skanowanych dokumentów. W wyświetlonym oknie dialogowym możesz wybrać ustawienia opcji Orientacja (Orientation) i Strona szycia (Binding Side). Sposób umieszczania dokumentów podczas skanowania tylnych stron zależy od ustawienia opcji Strona szycia (Binding Side).
 Uwaga
Uwaga- Po wprowadzeniu ustawień w oknie dialogowym Ustawienia można ich używać przy okazji kolejnego skanowania.
- W oknie dialogowym Ustawienia można określić wymagane ustawienia przetwarzania obrazów, takie jak korygowanie przekrzywionych obrazów, ustawić miejsce zapisywania zeskanowanych obrazów i nie tylko.
Po wprowadzeniu ustawień kliknij przycisk OK.
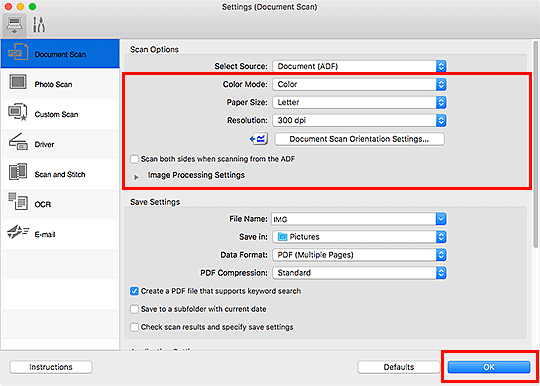
Pojawi się ekran główny aplikacji IJ Scan Utility Lite.
 Ważne
Ważne- Podczas skanowania z ADF dokumenty można skanować w innym rozmiarze niż rozmiar papieru wybrany na liście Rozmiar papieru (Paper Size).
 Uwaga
Uwaga-
Szczegółowe informacje na temat elementów ustawień występujących w oknie dialogowym Ustawienia można znaleźć na poniższych stronach.
-
Kliknij przycisk Dokument (Document).
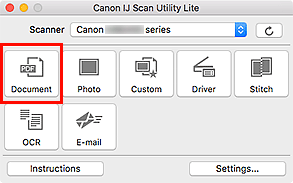
Rozpocznie się skanowanie.
 Uwaga
Uwaga- Aby anulować skanowanie, kliknij przycisk Anuluj (Cancel).
Jeśli dla opcji Wybierz źródło (Select Source) wybrane jest ustawienie Dokument (manualny druk dwustronny z ADF) (Document (ADF Manual Duplex)), przejdź do kroku 8.
-
Aby umieścić dokumenty, postępuj zgodnie z instrukcjami wyświetlanymi na ekranie.
 Uwaga
Uwaga- W poniższych przykładach posłużono się ekranami skanowania odpowiadającymi wybraniu dla opcji Orientacja (Orientation) ustawienia Pionowo (Portrait).
Jeśli w obszarze Ustaw. orient. skanowania dokum... (Document Scan Orientation Settings...) wybrano dla opcji Strona szycia (Binding Side) ustawienie Długa krawędź (Long edge):
Umieść dokumenty po obróceniu dokumentów wyjściowych o 180 stopni.
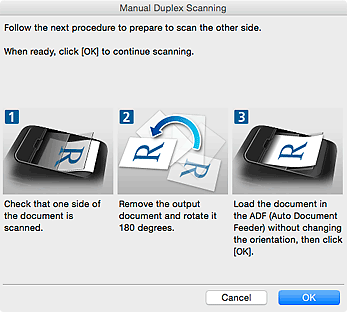
Jeśli w obszarze Ustaw. orient. skanowania dokum... (Document Scan Orientation Settings...) wybrano dla opcji Strona szycia (Binding Side) ustawienie Krótka krawędź (Short edge):
Umieść dokumenty bez zmieniania orientacji dokumentów wyjściowych.
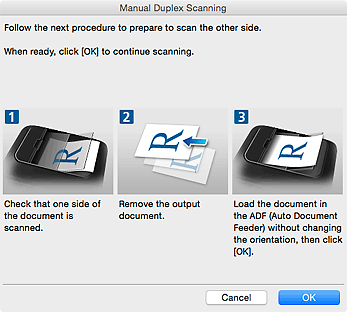
-
Kliknij przycisk OK.
Rozpocznie się skanowanie.
 Uwaga
Uwaga
- Aby anulować skanowanie, kliknij przycisk Anuluj (Cancel).

