Caixa de Diálogo Configurações (Digitalização de foto)
Clique em Digitalização de foto (Photo Scan) na guia  (Digitalizando a partir de um Computador) para exibir a caixa de diálogo Configurações (Digitalização de foto) (Settings (Photo Scan)).
(Digitalizando a partir de um Computador) para exibir a caixa de diálogo Configurações (Digitalização de foto) (Settings (Photo Scan)).
Na caixa de diálogo Configurações (Digitalização de foto) (Settings (Photo Scan)), você pode usar configurações de digitalização avançadas para digitalizar itens como fotos.
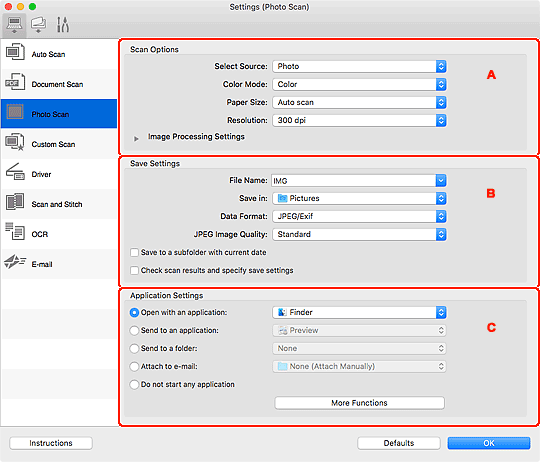
- A: Área de Opções de Digitalização
- B: Área de Configurações de Gravação
- C: Área de Configurações de Aplicativo
A: Área de Opções de Digitalização
- Selecionar origem (Select Source)
- Foto (Photo) está selecionado.
- Modo de cor (Color Mode)
- Selecione a modo de cor no qual deseja digitalizar o item.
- Tamanho do papel (Paper Size)
-
Selecione o tamanho do item que será digitalizado.
Quando você selecionar Personalizado (Custom), uma tela na qual é possível especificar o tamanho do papel será exibida. Selecione uma opção de Unidade (Unit), insira a Largura (Width) e a Altura (Height) e clique em OK.
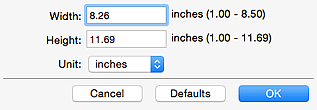
 Nota
Nota- Clique em Padrões (Defaults) para restaurar as configurações especificadas para as configurações padrão.
- Resolução (Resolution)
-
Selecione a resolução do item que será digitalizado.
Quanto mais alta a resolução (valor), mais detalhes haverá em sua imagem.
- Configurações do processamento de imagem (Image Processing Settings)
-
Clique em
 (Seta para Direita) para definir o seguinte.
(Seta para Direita) para definir o seguinte. Importante
Importante- Quando Modo de cor (Color Mode) for Preto-e-branco (Black and White), Configurações do processamento de imagem (Image Processing Settings) não estará disponível.
- Tornar nítido o contorno (Sharpen outline)
-
Destaca o contorno dos motivos para tornar a imagem mais nítida.
 Nota
Nota- Defina o nível de ênfase do contorno na caixa de diálogo Configurações (Configurações gerais) (Settings (General Settings)).
B: Área de Configurações de Gravação
- Nome do arquivo (File Name)
-
Insira o nome de arquivo da imagem que será salva. Ao salvar um arquivo, a data e os quatro dígitos são anexados ao nome de arquivo definido no formato "_20XX0101_0001".
 Nota
Nota- Quando você marcar a caixa de seleção Salve em uma subpasta com a data atual (Save to a subfolder with current date), a data e quatro dígitos serão anexados ao nome do arquivo definido.
- Salvar em (Save in)
-
Exibe a pasta onde as imagens digitalizadas serão salvas. Para adicionar uma pasta, selecione Adicionar... (Add...) no menu pop-up, clique em
 (Mais) na caixa de diálogo exibida e especifique a página de destino.
(Mais) na caixa de diálogo exibida e especifique a página de destino.A pasta de salvamento padrão é a pasta Imagens (Pictures).
- Formato de dados (Data Format)
-
Selecione o formato de dados em que deseja salvar as imagens digitalizadas.
É possível selecionar JPEG/Exif, TIFF ou PNG.
 Importante
Importante- Você não poderá selecionar JPEG/Exif quando Modo de cor (Color Mode) for Preto-e-branco (Black and White).
- Qualidade da imagem JPEG (JPEG Image Quality)
-
Você pode especificar a qualidade da imagem dos arquivos JPEG.
 Importante
Importante- Isso aparecerá somente quando JPEG/Exif for selecionado em Formato de dados (Data Format).
 Nota
Nota- Com a conexão de rede, a digitalização poderá demorar mais do que o habitual quando você definir TIFF ou PNG em Formato de dados (Data Format).
- Salve em uma subpasta com a data atual (Save to a subfolder with current date)
-
Marque essa caixa de seleção para criar uma pasta de data atual na pasta especificada em Salvar em (Save in) e salve as imagens digitalizadas nela. A pasta será criada com um nome como "20XX_01_01" (Ano_Mês_Data).
Se a caixa de seleção não estiver marcada, os arquivos serão salvos diretamente na pasta especificada em Salvar em (Save in).
- Verifique os resultados da digitalização e especifique as configurações de salvamento (Check scan results and specify save settings)
-
Exibe a caixa de diálogo Salvar configurações após a digitalização.
C: Área de Configurações de Aplicativo
- Abrir com um aplicativo (Open with an application)
-
Selecione essa opção quando desejar aprimorar ou corrigir as imagens digitalizadas.
Você pode especificar o aplicativo no menu pop-up.
- Enviar para um aplicativo (Send to an application)
-
Selecione essa opção quando desejar usar as imagens digitalizadas como se encontram em um aplicativo que permite procurar ou organizar imagens.
Você pode especificar o aplicativo no menu pop-up.
- Enviar para uma pasta (Send to a folder)
-
Selecione essa opção quando também quiser salvar as imagens digitalizadas em uma pasta diferente da especificada em Salvar em (Save in).
Você pode especificar a pasta no menu pop-up.
- Anexar ao e-mail (Attach to e-mail)
-
Selecione essa opção quando desejar enviar e-mails com as imagens digitalizadas anexadas.
Você pode especificar o cliente de e-mail que deseja iniciar no menu pop-up.
- Não iniciar qualquer aplicativo (Do not start any application)
- Salva na pasta especificada em Salvar em (Save in).
 Nota
Nota
- Para adicionar um aplicativo ou pasta ao menu pop-up, selecione Adicionar... (Add...) no menu pop-up, clique em
 (Mais) na caixa de diálogo exibida e especifique o aplicativo ou a pasta.
(Mais) na caixa de diálogo exibida e especifique o aplicativo ou a pasta.
- Instruções (Instructions)
- Abre este guia.
- Padrões (Defaults)
- Você pode restaurar as configurações na tela exibida para as configurações padrão.

