Caixa de Diálogo Salvar configurações
Marque a caixa de seleção Verifique os resultados da digitalização e especifique as configurações de salvamento (Check scan results and specify save settings) em Salvar configurações (Save Settings) da caixa de diálogo Configurações para exibir a caixa de diálogo Salvar configurações (Save Settings) após a digitalização.
Você pode especificar o formato de dados e o destino ao visualizar as miniaturas dos resultados de digitalização.
 Importante
Importante
-
Nos casos a seguir, a caixa de diálogo Salvar configurações (Save Settings) não aparece após a digitalização.
- Quando digitalizados com a digitalização Automático (Auto)
- Quando digitalizados a partir do painel de controle ou botões do scanner
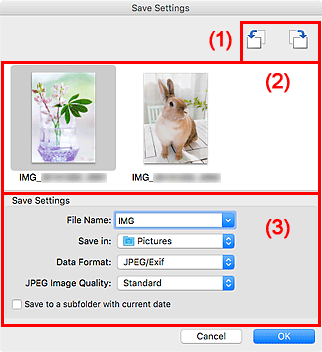
- (1) Botões de Operação de Pré-Visualização
- (2) Área Resultados da Digitalização
- (3) Área Salvar Configurações
(1) Botões de Operação de Pré-Visualização
 /
/  (Girar à Esquerda 90°)/(Girar à Direita 90°)
(Girar à Esquerda 90°)/(Girar à Direita 90°)-
Gira as imagens digitalizadas 90 graus no sentido anti-horário ou horário.
Selecione a imagem a ser girada e clique em
 (Girar à Esquerda 90°) ou
(Girar à Esquerda 90°) ou  (Girar à Direita 90°).
(Girar à Direita 90°).
 Importante
Importante
- Os botões de operação de pré-visualização não serão exibidos se a caixa de seleção Habilitar digitalização de imagens grandes (Enable large image scans) estiver marcada na caixa de diálogo Configurações (Driver) (Settings (Driver)).
(2) Área Resultados da Digitalização
Exibe as miniaturas das imagens digitalizadas. Você pode alterar a ordem de gravação das imagens com a operação de arrastar e soltar. Os nomes de arquivo para gravação aparecem abaixo das miniaturas.
(3) Área Salvar Configurações
- Nome do arquivo (File Name)
-
Insira o nome de arquivo da imagem que será salva. Ao salvar um arquivo, a data e os quatro dígitos são anexados ao nome de arquivo definido no formato "_20XX0101_0001".
 Nota
Nota- Quando você marcar a caixa de seleção Salve em uma subpasta com a data atual (Save to a subfolder with current date), a data e quatro dígitos serão anexados ao nome do arquivo definido.
- Salvar em (Save in)
-
Exibe a pasta onde as imagens digitalizadas serão salvas. Para adicionar uma pasta, selecione Adicionar... (Add...) no menu pop-up, clique em
 (Mais) na caixa de diálogo exibida e especifique a página de destino.
(Mais) na caixa de diálogo exibida e especifique a página de destino.A pasta de salvamento padrão é a pasta Imagens (Pictures).
- Formato de dados (Data Format)
-
Selecione o formato de dados em que deseja salvar as imagens digitalizadas.
É possível selecionar JPEG/Exif, TIFF, PNG, PDF ou PDF (várias páginas) (PDF (Multiple Pages)).
 Importante
Importante-
Não é possível selecionar PDF ou PDF (várias páginas) (PDF (Multiple Pages)) nos seguintes casos.
- Quando digitalizado clicando em Foto (Photo) ou OCR na tela principal do IJ Scan Utility Lite
- A caixa de seleção Habilitar digitalização de imagens grandes (Enable large image scans) é marcada em Salvar configurações (Save Settings) da caixa de diálogo Configurações (Driver) (Settings (Driver))
- Iniciar OCR (Start OCR) é selecionado em Configurações de aplicativo (Application Settings) da caixa de diálogo Configurações (Digitalização de documento) (Settings (Document Scan)), Configurações (Digitalização personalizada) (Settings (Custom Scan)) ou Configurações (Driver) (Settings (Driver))
- Você não poderá selecionar JPEG/Exif quando Modo de cor (Color Mode) for Preto-e-branco (Black and White).
 Nota
Nota- Com a conexão de rede, a digitalização poderá demorar mais do que o habitual quando você definir TIFF ou PNG em Formato de dados (Data Format).
-
- Qualidade da imagem JPEG (JPEG Image Quality)
-
Você pode especificar a qualidade da imagem dos arquivos JPEG.
 Importante
Importante- Isso aparecerá somente quando JPEG/Exif for selecionado em Formato de dados (Data Format).
- Compactação PDF (PDF Compression)
-
Selecione o tipo de compactação para salvar arquivos PDF.
- Padrão (Standard)
- Recomenda-se, como regra geral, selecionar esta configuração.
- Alto (High)
- Compacta o tamanho do arquivo ao salvar, o que permite a redução da carga na rede/servidor.
 Importante
Importante- Isso aparecerá somente quando PDF ou PDF (várias páginas) (PDF (Multiple Pages)) for selecionado em Formato de dados (Data Format).
- Criar um arquivo PDF que suporta pesquisa de palavra-chave (Create a PDF file that supports keyword search)
-
Marque essa caixa de seleção para converter o texto das imagens em dados de texto e criar arquivos PDF que suportam a pesquisa de palavra-chave.
 Importante
Importante- Isso aparecerá somente quando PDF ou PDF (várias páginas) (PDF (Multiple Pages)) for selecionado em Formato de dados (Data Format).
 Nota
Nota- Os arquivos PDF que podem ser pesquisados no idioma selecionado em Idioma do documento (Document Language) na guia
 (Configurações Gerais) da caixa de diálogo Configurações são criados.
(Configurações Gerais) da caixa de diálogo Configurações são criados.
- Salve em uma subpasta com a data atual (Save to a subfolder with current date)
-
Marque essa caixa de seleção para criar uma pasta de data atual na pasta especificada em Salvar em (Save in) e salve as imagens digitalizadas nela. A pasta será criada com um nome como "20XX_01_01" (Ano_Mês_Data).
Se a caixa de seleção não estiver marcada, os arquivos serão salvos diretamente na pasta especificada em Salvar em (Save in).

