Okno dialogowe Ustawienia (Akcje przycisków skanera)
Kliknij kartę  (Akcje przycisków skanera), aby wyświetlić okno dialogowe Ustawienia (Akcje przycisków skanera) (Settings (Scanner Button Actions)).
(Akcje przycisków skanera), aby wyświetlić okno dialogowe Ustawienia (Akcje przycisków skanera) (Settings (Scanner Button Actions)).
W oknie dialogowym Ustawienia (Akcje przycisków skanera) (Settings (Scanner Button Actions)) można określić sposób działania urządzenia podczas zapisywania na komputerze obrazów zeskanowanych za pomocą panelu operacyjnego.
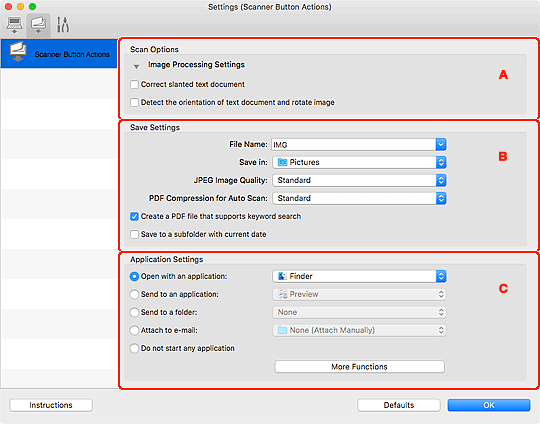
 Ważne
Ważne
- Wyświetlane elementy i dostępne ustawienia różnią się w zależności od używanego skanera lub drukarki.
A: obszar Opcje skanowania
- Rozmiar papieru w podajniku ADF do automatycznego skanowania (ADF Paper Size for Auto Scan)
-
Wybierz rozmiar dokumentu w celu wykonania automatycznego skanowania z panelu operacyjnego, jeśli korzystasz z urządzenia ADF (Automatyczny podajnik dokumentów).
- Ustawienia przetwarzania obrazu (Image Processing Settings)
-
Kliknij przycisk
 (Strzałka w prawo), aby wprowadzić poniższe ustawienia.
(Strzałka w prawo), aby wprowadzić poniższe ustawienia.- Popraw przekrzywiony dokument tekstowy (Correct slanted text document)
-
Powoduje wykrywanie zeskanowanego tekstu i korygowanie jego nachylenia (w zakresie od -0,1 do -10 i od +0,1 do +10 stopni).
 Ważne
Ważne-
Z powodu braku możliwości prawidłowego rozpoznania tekstu w przypadku poniższych rodzajów dokumentów, jego właściwe skorygowanie może się nie udać.
- Dokumenty, w których wiersze tekstu są nachylone pod kątem większym niż 10 stopni lub mają różne kąty nachylenia
- Dokumenty zawierające tekst w orientacji zarówno pionowej, jak i poziomej
- Dokumenty o bardzo dużej lub bardzo małej czcionce
- Dokumenty o niewielkiej ilości tekstu
- Dokumenty zawierające wykresy/obrazy
- Tekst pisany odręcznie
- Dokumenty zawierające pionowe i poziome linie (tabele)
 Uwaga
Uwaga- Włączenie opcji Popraw przekrzywiony dokument tekstowy (Correct slanted text document) powoduje wydłużenie czasu skanowania.
-
- Wykryj orientację dokumentu tekstowego i obróć obraz (Detect the orientation of text document and rotate image)
-
Powoduje automatyczne obracanie obrazu w celu nadania mu właściwej orientacji, która jest wykrywana na podstawie orientacji tekstu zeskanowanego dokumentu.
 Ważne
Ważne- Obsługiwane są tylko dokumenty zapisane w językach, które można wybrać z listy Język dokumentów (Document Language) w oknie dialogowym Ustawienia (Ustawienia ogólne) (Settings (General Settings)).
-
Z powodu braku możliwości prawidłowego rozpoznania tekstu, w przypadku poniższych rodzajów ustawień lub dokumentów wykrycie orientacji może się nie udać.
- Rozdzielczość wykracza poza zakres 300–600 dpi
- Rozmiar czcionki wykracza poza zakres 8–48 punktów
- Dokumenty zawierające czcionki specjalne, efekty, kursywę lub tekst odręczny
- Dokumenty o wzorzystym tle
B: obszar Zapisz ustawienia
- Nazwa pliku (File Name)
-
Wprowadź nazwę pliku, w którym ma zostać zapisany obraz. Przy zapisywaniu pliku do jego podanej nazwy dodawany jest przyrostek w postaci daty i czterech cyfr o formacie „_20XX0101_0001”.
 Uwaga
Uwaga- Przy zaznaczeniu pola wyboru Zapisz w podfolderze z datą bieżącą (Save to a subfolder with current date) do podanej nazwy pliku dodawany jest przyrostek w postaci daty i czterech cyfr.
- Zapisz w (Save in)
-
Powoduje wyświetlenie folderu, w którym zapisywane są zeskanowane obrazy. Aby dodać folder, wybierz w menu podręcznym polecenie Dodaj... (Add...), a następnie w wyświetlonym oknie dialogowym kliknij symbol
 (plus) i wskaż folder docelowy.
(plus) i wskaż folder docelowy.Domyślny folder zapisywania to Obrazy (Pictures).
- Jakość obrazu JPEG (JPEG Image Quality)
- Umożliwia wybór jakości obrazu w plikach JPEG.
- Kompresja pliku PDF do Automatycznego skanowania (PDF Compression for Auto Scan)
-
Wybierz stopień kompresji na potrzeby zapisywania plików PDF z panelu operacyjnego przy użyciu automatycznego skanowania.
- Standardowa (Standard)
- To ustawienie jest zalecane w zwykłych warunkach.
- Wysoka (High)
- Umożliwia zastosowanie kompresji zapisywanych plików w celu zredukowania obciążenia sieci/serwera.
- Utwórz plik PDF, który obsługuje wyszukiwanie według słów kluczowych (Create a PDF file that supports keyword search)
-
Zaznacz to pole wyboru, aby przekonwertować tekst na obrazach w dane tekstowe i utworzyć plik PDF obsługujący wyszukiwanie według słów kluczowych.
 Uwaga
Uwaga- Tworzone są pliki PDF, w których można wyszukiwać w języku wybranym za pomocą opcji Język dokumentów (Document Language) na karcie
 (Ustawienia ogólne) okna dialogowego Ustawienia.
(Ustawienia ogólne) okna dialogowego Ustawienia.
- Tworzone są pliki PDF, w których można wyszukiwać w języku wybranym za pomocą opcji Język dokumentów (Document Language) na karcie
- Zapisz w podfolderze z datą bieżącą (Save to a subfolder with current date)
-
Zaznaczenie tego pola wyboru powoduje utworzenie w folderze określonym w polu Zapisz w (Save in) podfolderu o nazwie odpowiadającej bieżącej dacie i zapisanie w nim zeskanowanych obrazów. Zostanie utworzony folder o nazwie w postaci „20XX_01_01” (rok_miesiąc_dzień).
Jeśli to pole wyboru nie będzie zaznaczone, pliki zostaną zapisane bezpośrednio w folderze określonym w polu Zapisz w (Save in).
C: obszar Ustawienia aplikacji
- Otwórz za pomocą aplikacji (Open with an application)
-
Zaznacz to pole wyboru, jeśli chcesz uwydatnić lub poprawić zeskanowane obrazy.
Aplikację można wskazać w menu rozwijanym.
- Wyślij do aplikacji (Send to an application)
-
Zaznacz to pole wyboru, jeśli chcesz używać zeskanowanych obrazów w obecnej postaci w aplikacji, która służy do przeglądania i porządkowania obrazów.
Aplikację można wskazać w menu rozwijanym.
- Wyślij do folderu (Send to a folder)
-
Zaznacz to pole wyboru, jeśli zeskanowane obrazy chcesz również zapisywać w folderze innym niż wskazany w obszarze Zapisz w (Save in).
Folder można wskazać w menu rozwijanym.
- Dołącz do wiadomości e-mail (Attach to e-mail)
-
Zaznacz to pole wyboru, jeśli chcesz wysyłać wiadomości e-mail z zeskanowanymi obrazami w postaci załączników.
Klienta poczty e-mail, którego chcesz uruchamiać, można wskazać w menu rozwijanym.
- Nie uruchamiaj żadnej aplikacji (Do not start any application)
- Powoduje zapisywanie obrazów w folderze wskazanym w obszarze Zapisz w (Save in).
 Uwaga
Uwaga
- Aby dodać do menu podręcznego aplikację lub folder, wybierz w menu podręcznym polecenie Dodaj... (Add...), a następnie w wyświetlonym oknie dialogowym kliknij symbol
 (plus) i wskaż aplikację lub folder.
(plus) i wskaż aplikację lub folder.
- Instrukcje (Instructions)
- Otwiera niniejszy podręcznik.
- Domyślne (Defaults)
- Umożliwia przywrócenie wartości domyślnych ustawieniom znajdującym się na wyświetlonym ekranie.

