Skanowanie oryginałów większych niż płyta szklana (Złączenie obrazu)
W tym oknie można zeskanować osobno lewą i prawą połowę przedmiotu większego od płyty szklanej, a następnie połączyć zeskanowane obrazy w jedną całość. Można skanować przedmioty, które są nawet dwukrotnie większe od płyty szklanej.
 Uwaga
Uwaga
- Poniżej objaśniono, jak należy skanować przedmiot umieszczony po lewej stronie.
-
Aby ustawić typ elementu, rozdzielczość i ustawienia plików PDF, kliknij opcję Ustawienia (Settings...), a następnie ustaw każdy element w oknie dialogowym Ustawienia (Skanuj i złącz) (Settings (Scan and Stitch)).
 Uwaga
Uwaga- Po wprowadzeniu ustawień w oknie dialogowym Ustawienia (Skanuj i złącz) (Settings (Scan and Stitch)) można ich używać przy okazji kolejnego skanowania.
- W oknie dialogowym Ustawienia (Skanuj i złącz) (Settings (Scan and Stitch)) można określić wymagane ustawienia przetwarzania obrazów, takie jak zmniejszanie efektu prześwitywania i zmniejszanie efektu mory, ustawić miejsce zapisywania zeskanowanych obrazów i nie tylko.
Po wprowadzeniu ustawień kliknij przycisk OK.
-
Kliknij przycisk Złącz (Stitch).
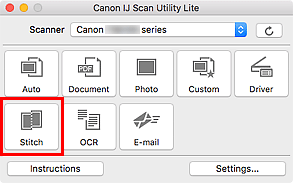
Pojawi się okno Złączenie obrazu (Image Stitch).
-
W obszarze Wybierz rozmiar wyjściowy (Select Output Size) wybierz rozmiar wydruku odpowiednio do rozmiaru papieru.
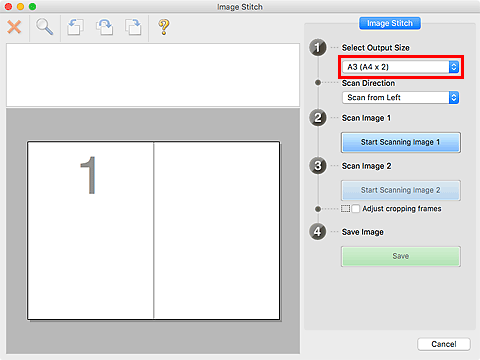
-
Upewnij się, że w obszarze Kierunek skanowania (Scan Direction) wybrane jest ustawienie Skanuj od lewej (Scan from Left).
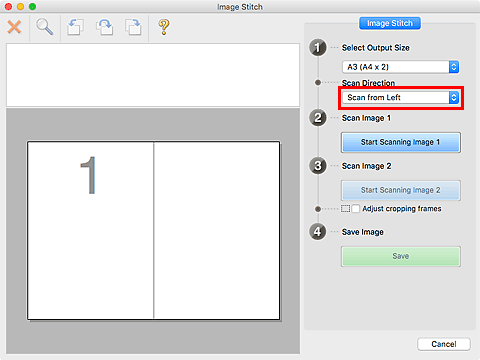
-
Przedmiot, którego obraz ma zostać wyświetlony po lewej stronie ekranu (1), umieść na płycie stroną do zeskanowania skierowaną do dołu.
Dosuń górny róg przedmiotu do rogu płyty oznaczonego strzałką (znacznikiem wyrównania).
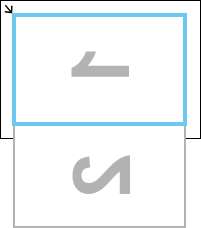
-
Kliknij przycisk Rozpocznij skanowanie obrazu 1 (Start Scanning Image 1).
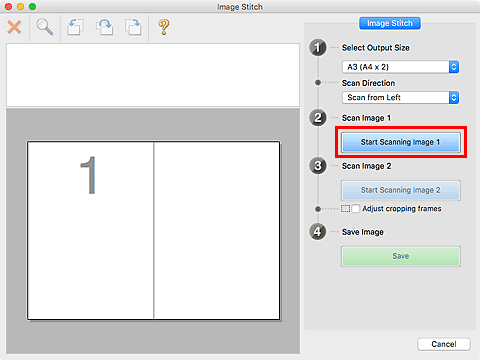
Zostanie zeskanowany pierwszy przedmiot, a jego obraz pojawi się w obszarze 1.
 Uwaga
Uwaga- Aby anulować skanowanie, kliknij przycisk Anuluj (Cancel).
-
Obróć przedmiot o 180 stopni, a następnie wyrównaj dolny narożnik strony do wyświetlenia po prawej stronie ekranu (2) z rogiem płyty oznaczonym strzałką (znacznikiem wyrównania).
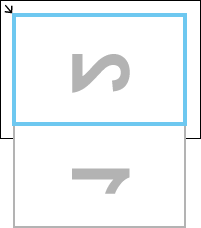
-
Kliknij przycisk Rozpocznij skanowanie obrazu 2 (Start Scanning Image 2).
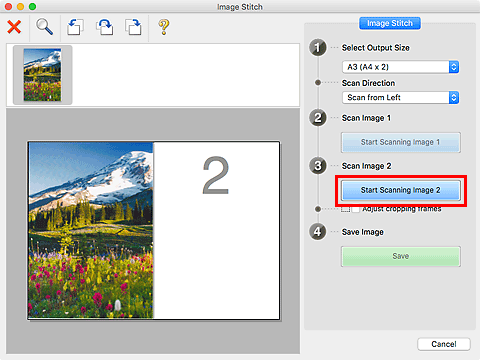
Zostanie zeskanowany drugi przedmiot, a jego obraz pojawi się w obszarze 2.
 Uwaga
Uwaga- Aby anulować skanowanie, kliknij przycisk Anuluj (Cancel).
-
W razie potrzeby dopasuj zeskanowane obrazy.
Aby dopasować położenie obrazów, obracaj je, powiększaj/pomniejszaj lub przeciągaj, korzystając z paska narzędzi.
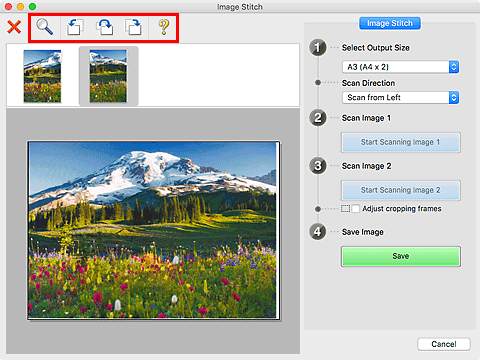
 Uwaga
Uwaga-
Zaznacz pole wyboru Dopasuj ramki przycinania (Adjust cropping frames), aby wskazać obszar do zapisania.
- Aby ponownie zeskanować dany element, wybierz jego obraz w obszarze Podgląd lub jego miniaturę na górze ekranu, a następnie kliknij przycisk
 (Usuń). Wybrany obraz zostanie usunięty, co umożliwi ponowne zeskanowanie przedmiotu.
(Usuń). Wybrany obraz zostanie usunięty, co umożliwi ponowne zeskanowanie przedmiotu.
-
-
Kliknij przycisk Zapisz (Save).
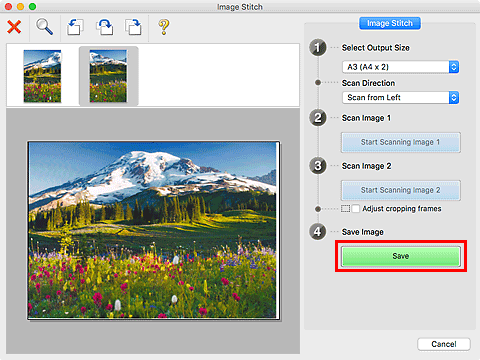
Zostanie zapisany obraz połączony.
 Uwaga
Uwaga
- Szczegółowe informacje na temat okna Złączenie obrazu (Image Stitch) można znaleźć w części „Okno Złączenie obrazu”.

