Pantalla principal de IJ Scan Utility Lite
Seleccione Aplicaciones (Applications) en el menú Ir (Go) de Finder y, a continuación, haga doble clic en el icono de Canon Utilities > IJ Scan Utility > Canon IJ Scan Utility Lite para iniciar IJ Scan Utility Lite.
Puede realizar tareas como escanear, guardar, etc. de una sola vez haciendo clic en el icono correspondiente.
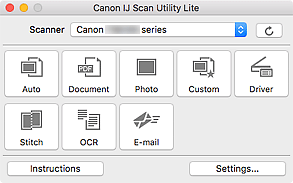
 Importante
Importante
- Los elementos que aparecen varían en función del escáner o de la impresora.
- Escáner (Scanner)
-
Muestra el nombre del servicio Bonjour que se ha configurado para que IJ Scan Utility Lite lo utilice.
Si se muestra un nombre de un servicio Bonjour que es diferente del que desea usar, seleccione el nombre del servicio Bonjour que desea usar.
 Importante
Importante- Para utilizar mediante la red, Bonjour debe estar activado. Active Bonjour en el escáner o en la impresora.
- Si no aparece el nombre del servicio Bonjour o si ha cambiado el nombre del servicio Bonjour, haga clic en
 (Actualizar).
(Actualizar).
 (Actualizar)
(Actualizar)-
Detecta los escáneres o las impresoras que se pueden utilizar con IJ Scan Utility Lite.
- Auto
-
Escanea los elementos con una configuración básica desde la platina o el ADF (alimentador automático de documentos) y, a continuación, los guarda en el ordenador. También se puede configurar el formato de datos que debe aplicarse automáticamente al guardar.
La configuración de guardado y la respuesta después del escaneado pueden especificarse en el cuadro de diálogo Configuración (Escaneado auto) (Settings (Auto Scan)).
- Documento (Document)
-
Escanea elementos como documentos y los guarda en el ordenador.
La configuración de escaneado/guardado y la respuesta después del escaneado pueden especificarse en el cuadro de diálogo Configuración (Escaneado de documento) (Settings (Document Scan)).
- Foto (Photo)
-
Escanea elementos como fotos y los guarda en el ordenador.
La configuración de escaneado/guardado y la respuesta después del escaneado pueden especificarse en el cuadro de diálogo Configuración (Escaneando de foto) (Settings (Photo Scan)).
- Personaliz. (Custom)
-
Escanea elementos con sus configuraciones favoritas y guarda las imágenes en el ordenador. El tipo del elemento puede ser detectado automáticamente.
La configuración de escaneado/guardado y la respuesta después del escaneado pueden especificarse en el cuadro de diálogo Configuración (Escaneado personalizado) (Settings (Custom Scan)).
- Controlad. (Driver)
-
Para escanear, especifique la resolución de salida o el área de escaneado.
La configuración de guardado y la respuesta después del escaneado pueden especificarse en el cuadro de diálogo Configuración (Controlad.) (Settings (Driver)).
- Fusionar (Stitch)
-
Abre la ventana Fusión de imágenes (Image Stitch), donde se pueden escanear las mitades izquierda y derecha de un elemento mayor que la placa y combinar las imágenes escaneadas para reconstruir una sola imagen.
La configuración de escaneado/guardado y la respuesta después del escaneado pueden especificarse en el cuadro de diálogo Configuración (Escaneado y fusión) (Settings (Scan and Stitch)).
- OCR
-
Escanee el texto de revistas y periódicos y muéstrelo en una aplicación especificada.
- Correo (E-mail)
-
Las imágenes escaneadas se pueden enviar por correo electrónico.
La configuración de escaneado/guardado y las aplicaciones se pueden especificar en el cuadro de diálogo Configuración (Correo) (Settings (E-mail)).
- Instrucciones (Instructions)
- Abre esta guía.
- Config... (Settings...)
- Muestra el cuadro de diálogo Configuración en el que puede especificar la configuración de escaneado/guardado y la respuesta después de escanear.

