Scanning Multiple Originals at One Time
You can scan two or more photos (small items) placed on the platen at one time and save each image individually.
 Important
Important
-
The following types of items may not be scanned correctly. In that case, adjust the cropping frames (selection boxes; scan areas) in the screen displayed by clicking Driver in the IJ Scan Utility Lite main screen, and then scan again.
- Photos with a whitish background
- Items printed on white paper, hand-written text, business cards, and other unclear items
- Thin items
- Thick items
- Auto does not appear depending on your model.
Using Auto Scan:
Whether there are multiple items or not is detected automatically. Click Auto in the IJ Scan Utility Lite main screen and scan.
Not Using Auto Scan:
In the Settings dialog, set Paper Size to Auto scan and scan.
 Note
Note
- The screens for scanning with favorite settings are used as examples in the following descriptions.
-
Place the items on the platen.
-
Click Settings....
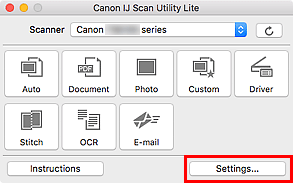
The Settings dialog appears.
-
Click Custom Scan.
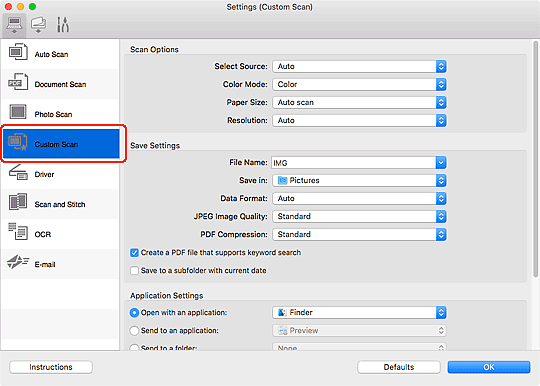
-
Select Select Source according to the documents to be scanned.
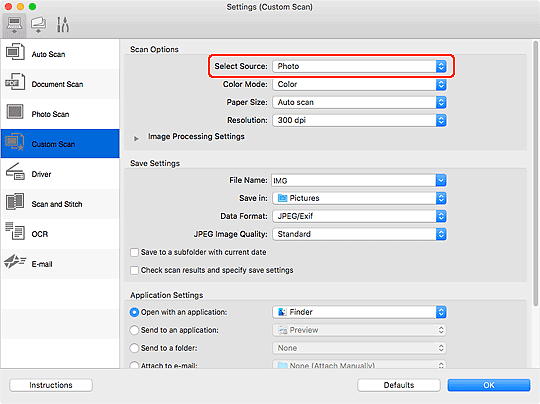
-
Select Auto scan for Paper Size, then click OK.
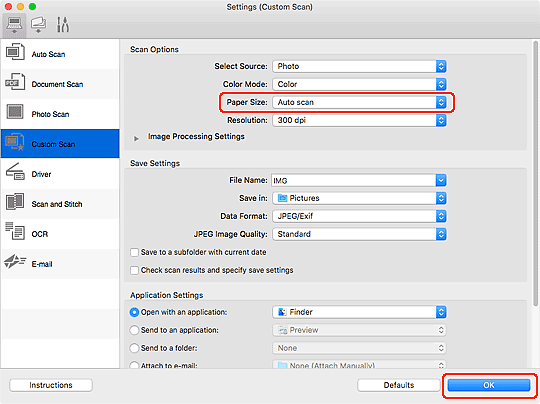
The IJ Scan Utility Lite main screen appears.
 Note
Note- Once settings are made in the Settings dialog, the same settings can be used for scanning from the next time.
- In the Settings dialog, specify image processing settings such as slant correction, set where to save the scanned images, and more, as needed.
-
Click Custom.
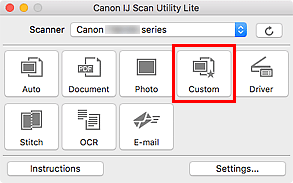
Multiple items are scanned at one time.
 Note
Note
- To cancel the scan, click Cancel.

