ไดอะล็อก การตั้งค่า (OCR)
คลิก OCR ในแท็บ  (การสแกนจากคอมพิวเตอร์) เพื่อแสดงไดอะล็อก การตั้งค่า (OCR)(Settings (OCR))
(การสแกนจากคอมพิวเตอร์) เพื่อแสดงไดอะล็อก การตั้งค่า (OCR)(Settings (OCR))
ในไดอะล็อกการตั้งค่า (OCR)(Settings (OCR)) คุณสามารถทำการตั้งค่าขั้นสูงสำหรับการแยกข้อความออกจากภาพสแกน
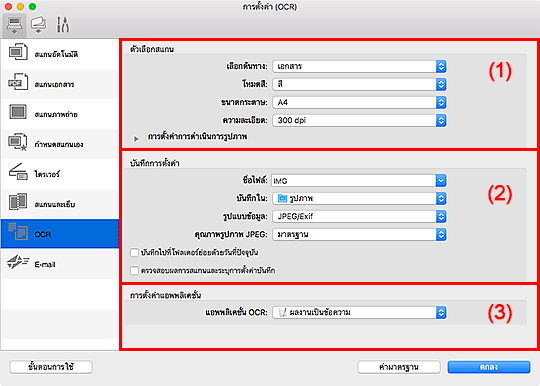
 ข้อสำคัญ
ข้อสำคัญ
- รายการที่แสดงและการตั้งค่าที่ใช้งานได้จะแตกต่างกันไป ขึ้นอยู่กับเครื่องสแกนเนอร์หรือเครื่องพิมพ์ของคุณ
(1) บริเวณตัวเลือกสแกน
- เลือกต้นทาง(Select Source)
-
เลือกชนิดของรายการที่จะสแกน
- การสแกนรายการจากแท่นวาง: เอกสาร(Document) นิตยสาร(Magazine) หรือ เอกสาร (แท่นวาง)(Document (Platen))
- การสแกนเอกสารจาก ADF (ตัวป้อนเอกสารอัตโนมัติ): เอกสาร(Document) เอกสาร (ADF)(Document (ADF)) หรือ เอกสาร (ADF ทั้งสองหน้าด้วยตัวเอง)(Document (ADF Manual Duplex))
 หมายเหตุ
หมายเหตุ- เมื่อ เอกสาร(Document) ถูกเลือกด้วยเอกสารที่วางบน ADF และขนาดที่การสแกนรองรับจาก ADF ถูกเลือกสำหรับ ขนาดกระดาษ(Paper Size) เอกสารพวกนี้จะถูกวางบน ADF เพื่อสแกน
- โหมดสี(Color Mode)
- เลือกโหมดสีสำหรับสแกนรายการ
- ขนาดกระดาษ(Paper Size)
-
เลือกขนาดรายการที่จะสแกน
เมื่อคุณเลือก กำหนดเอง(Custom) หน้าจอที่คุณสามารถระบุขนาดกระดาษได้จะปรากฏขึ้น เลือก หน่วย(Unit) แล้วป้อน ความกว้าง(Width) และ ความสูง(Height) และคลิก ตกลง(OK)
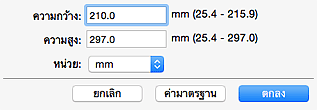
 ข้อสำคัญ
ข้อสำคัญ- ไม่สามารถเลือก กำหนดเอง(Custom) ขึ้นอยู่กับการตั้งค่า เลือกต้นทาง(Select Source)
 หมายเหตุ
หมายเหตุ- คลิก ค่ามาตรฐาน(Defaults) เพื่อเรียกคืนการตั้งค่าที่ระบุกลับไปสู่ค่ามาตรฐาน
- ความละเอียด(Resolution)
-
เลือกความละเอียดของรายการที่จะสแกน
ความละเอียดที่สูงขึ้น (ค่า) หมายถึงรายละเอียดของรูปภาพจะมากขึ้น
 หมายเหตุ
หมายเหตุ- สำหรับ ความละเอียด(Resolution) สามารถตั้งค่าเป็น 300 dpi หรือ 400 dpi ได้เท่านั้น
- การตั้งค่าการวางแนวการสแกนเอกสาร...(Document Scan Orientation Settings...)
-
ตัวเลือกนี้ไม่ปรากฏเมื่อคุณเลือก เอกสาร(Document) หรือ ADF สำหรับ เลือกต้นทาง(Select Source)
คลิกเพื่อแสดงไดอะล็อก การตั้งค่าการวางแนวการสแกนเอกสาร(Document Scan Orientation Settings) ซึ่งคุณจะสามารถกำหนดการวางแนวและด้านเข้าเล่มของเอกสารที่สแกนจาก ADF
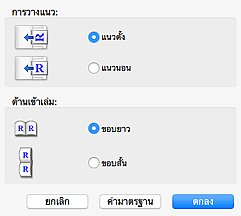
 ข้อสำคัญ
ข้อสำคัญ- ไม่สามารถกำหนด ด้านเข้าเล่ม(Binding Side) เมื่อสแกนเฉพาะด้านหน้าของแต่ละเอกสารเท่านั้น
- สแกนทั้งสองหน้าเมื่อการสแกนจากตัวป้อนเอกสารอัตโนมัติ(Scan both sides when scanning from the ADF)
- สิ่งนี้จะปรากฏเมื่อใช้รุ่นที่รองรับการสแกนสองหน้า ADF และ เอกสาร(Document) หรือ เอกสาร (ADF)(Document (ADF)) ที่ถูกเลือกสำหรับ เลือกต้นทาง(Select Source) เลือกเช็คบ็อกซ์นี้เพื่อสแกนเอกสารทั้งสองด้านที่วางบน ADF
- การตั้งค่าการดำเนินการรูปภาพ(Image Processing Settings)
-
คลิก
 (ลูกศรขวา) เพื่อตั้งค่าต่อไปนี้
(ลูกศรขวา) เพื่อตั้งค่าต่อไปนี้- ลดเงาจากด้านหลังกระดาษ(Reduce show-through)
- ทำให้ข้อความชัดเจนขึ้นในรายการหรือลดเงาจากด้านหลังหนังสือพิมพ์ ฯลฯ
- ลดมวาเรคลื่นลง(Reduce moire)
-
ลดลวดลายมัวร์(moire)
วัสดุที่พิมพ์จะถูกแสดงเป็นการรวบรวมของภาพจุดละเอียด "มัวร์(Moire)" เป็นลักษณะที่มีการเกลี่ยภาพไม่สม่ำเสมอและมีแถบเกิดขึ้นขณะที่ภาพถ่ายหรือรูปภาพที่พิมพ์ด้วยภาพจุดละเอียดถูกสแกน
 หมายเหตุ
หมายเหตุ- การสแกนจะใช้เวลานานกว่าปกติเมื่อคุณใช้งาน ลดมวาเรคลื่นลง(Reduce moire)
- แก้ไขข้อความเอกสารที่เอียง(Correct slanted text document)
-
ตรวจหาข้อความที่สแกนและแก้ไขมุม (ภายใน -0.1 ถึง -10 องศา หรือ +0.1 ถึง +10 องศา) ของเอกสาร
 ข้อสำคัญ
ข้อสำคัญ-
เอกสารประเภทต่อไปนี้อาจไม่ถูกแก้ไขอย่างเหมาะสม เพราะไม่สามารถตรวจจับข้อความได้อย่างถูกต้อง
- เอกสารที่มีบรรทัดข้อความเอียงมากกว่า 10 องศา หรือมุมแต่ละบรรทัดแตกต่างกัน
- เอกสารที่มีข้อความทั้งแนวตั้งและแนวนอน
- เอกสารที่มีฟอนต์ขนาดใหญ่หรือเล็กมาก
- เอกสารที่มีข้อความเพียงเล็กน้อย
- เอกสารที่มีตัวเลข/รูปภาพ
- ข้อความที่เขียนด้วยลายมือ
- เอกสารที่มีบรรทัดทั้งแนวตั้งและแนวนอน (ตาราง)
 หมายเหตุ
หมายเหตุ- การสแกนจะใช้เวลานานกว่าปกติเมื่อคุณใช้งาน แก้ไขข้อความเอกสารที่เอียง(Correct slanted text document)
-
- ตรวจหาการวางแนวของเอกสารข้อความและหมุนรูปภาพ(Detect the orientation of text document and rotate image)
-
หมุนรูปภาพโดยอัตโนมัติให้เป็นการวางแนวที่ถูกต้องด้วยการตรวจหาการวางแนวของข้อความในเอกสารที่สแกน
 ข้อสำคัญ
ข้อสำคัญ- สนับสนุนเฉพาะเอกสารข้อความที่เขียนด้วยภาษาที่สามารถเลือกได้จาก ภาษาเอกสาร(Document Language) ใน ไดอะล็อก การตั้งค่า (การตั้งค่าทั่วไป)(Settings (General Settings)) เท่านั้น
-
อาจไม่สามารถตรวจหาการวางแนวสำหรับการตั้งค่าหรือเอกสารประเภทต่อไปนี้ เพราะไม่สามารถตรวจจับข้อความได้อย่างถูกต้อง
- ความละเอียดเกินขอบเขตจาก 300 dpi ถึง 600 dpi
- ขนาดฟอนต์เกินขอบเขตจาก 8 จุด ถึง 48 จุด
- เอกสารที่มีฟอนต์พิเศษ เอฟเฟ็กซ์ ตัวเอียง หรือข้อความลายมือ
- เอกสารที่มีพื้นหลังเป็นรูปแบบ
ในกรณีนั้น ให้เลือกเช็คบ็อกซ์ ตรวจสอบผลการสแกนและระบุการตั้งค่าบันทึก(Check scan results and specify save settings) และหมุนรูปภาพใน ไดอะล็อก บันทึกการตั้งค่า(Save Settings)
(2) บริเวณบันทึกการตั้งค่า
- ชื่อไฟล์(File Name)
-
ป้อนชื่อไฟล์ของรูปภาพที่จะบันทึก เมื่อคุณบันทึกไฟล์ วันที่และตัวเลขสี่หลักจะรวมอยู่ที่ชื่อไฟล์ที่กำหนดในรูปแบบ "_20XX0101_0001"
 หมายเหตุ
หมายเหตุ- เมื่อคุณเลือกเช็คบ็อกซ์ บันทึกไปที่โฟลเดอร์ย่อยด้วยวันที่ปัจจุบัน(Save to a subfolder with current date) วันที่และตัวเลขสี่หลักจะรวมอยู่ที่ชื่อไฟล์ที่กำหนด
- บันทึกใน(Save in)
-
แสดงโฟลเดอร์ที่จะบันทึกรูปภาพที่ถูกสแกน เพื่อเพิ่มโฟลเดอร์ เลือก เพิ่ม...(Add...) จากเมนูแบบผุดขึ้น จากนั้นคลิก
 (บวก) ในไดอะล็อกที่แสดงขึ้นและระบุโฟลเดอร์ปลายทาง
(บวก) ในไดอะล็อกที่แสดงขึ้นและระบุโฟลเดอร์ปลายทางโฟลเดอร์บันทึกเริ่มต้น คือ โฟลเดอร์ รูปภาพ(Pictures)
- รูปแบบข้อมูล(Data Format)
-
เลือกรูปแบบข้อมูลที่จะบันทึกรูปภาพที่สแกน
คุณสามารถเลือก JPEG/Exif, TIFF หรือ PNG
 ข้อสำคัญ
ข้อสำคัญ- คุณไม่สามารถเลือก JPEG/Exif เมื่อ โหมดสี(Color Mode) คือ ขาวดำ(Black and White)
 หมายเหตุ
หมายเหตุ- เมื่อเครือข่ายถูกเชื่อมต่อ การสแกนอาจเสียเวลามากกว่าปกติ เมื่อคุณตั้งค่า TIFF หรือ PNG ใน รูปแบบข้อมูล(Data Format)
- คุณภาพรูปภาพ JPEG(JPEG Image Quality)
-
คุณสามารถระบุคุณภาพรูปภาพของไฟล์ JPEG
 ข้อสำคัญ
ข้อสำคัญ- จะปรากฏเฉพาะในกรณีที่เลือก JPEG/Exif ใน รูปแบบข้อมูล(Data Format)
- บันทึกไปที่โฟลเดอร์ย่อยด้วยวันที่ปัจจุบัน(Save to a subfolder with current date)
-
เลือกเช็คบ็อกซ์นี้เพื่อสร้างโฟลเดอร์วันที่ปัจจุบันในโฟลเดอร์ที่ระบุใน บันทึกใน(Save in) และบันทึกรูปภาพที่สแกนไว้ในโฟลเดอร์นั้น โฟลเดอร์จะถูกสร้างโดยใช้ชื่ออย่างเช่น "20XX_01_01" (ปี_เดือน_วันที่)
หากไม่ได้เลือกเช็คบ็อกซ์นี้ ไฟล์จะถูกบันทึกไว้ในโฟลเดอร์ที่ระบุใน บันทึกใน(Save in) โดยตรง
- ตรวจสอบผลการสแกนและระบุการตั้งค่าบันทึก(Check scan results and specify save settings)
-
แสดง ไดอะล็อก บันทึกการตั้งค่า(Save Settings) ภายหลังการสแกน
(3) บริเวณการตั้งค่าแอพพลิเคชั่น
- แอพพลิเคชั่น OCR(OCR Application)
-
แสดงข้อความที่แยกออกมาในแอพพลิเคชั่นที่ระบุ
 หมายเหตุ
หมายเหตุ
- เมื่อต้องการเพิ่มแอพพลิเคชั่นไปยังเมนูแบบผุดขึ้น เลือก เพิ่ม...(Add...) จากเมนูแบบผุดขึ้น แล้วคลิก
 (บวก) ในไดอะล็อกที่แสดงขึ้นและระบุแอพพลิเคชั่น
(บวก) ในไดอะล็อกที่แสดงขึ้นและระบุแอพพลิเคชั่น
- ขั้นตอนการใช้(Instructions)
- เปิดคำแนะนำนี้
- ค่ามาตรฐาน(Defaults)
- คุณสามารถเรียกคืนการตั้งค่าในหน้าจอที่แสดงกลับไปสู่ค่ามาตรฐาน

