شاشة IJ Scan Utility Lite الرئيسية
حدد التطبيقات (Applications) من القائمة انتقال (Go) الخاصة بـ Finder، ثم انقر نقرًا مزدوجًا فوق Canon Utilities > IJ Scan Utility > رمز Canon IJ Scan Utility Lite لبدء تشغيل IJ Scan Utility Lite.
يمكنك الانتهاء من المسح الضوئي للحفظ في مرة واحدة وذلك بمجرد النقر فوق الرمز المناظر.
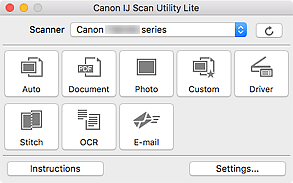
 هام
هام
- تختلف العناصر المعروضة باختلاف الماسحة الضوئية أو الطابعة.
- الماسحة الضوئية (Scanner)
-
لعرض اسم خدمة Bonjour الذي تم تعيين IJ Scan Utility Lite لاستخدامه حاليًا.
إذا تم عرض اسم خدمة Bonjour يختلف عن الذي تريد استخدامه، فحدد اسم خدمة Bonjour المراد استخدامه.
 هام
هام- إذا تعطلت خدمة Bonjour، فلن تتمكن من الاستخدام عبر الشبكة. لذا، قم بتمكين خدمة Bonjour في الماسحة الضوئية أو الطابعة الخاصة بك.
- في حالة عدم ظهور اسم خدمة Bonjour أو إذا قمت بتغيير اسم خدمة Bonjour، فانقر فوق
 (إنعاش).
(إنعاش). - إذا قمت بتثبيت برنامج التشغيل ICA (Image Capture Architecture) على الماسحة الضوئية أو الطابعة، وكنت تستخدمها من خلال اتصال USB، فستظهر "USB" بعد اسم المنتج.
 (إنعاش)
(إنعاش)-
يقوم باكتشاف الماسحات الضوئية أو الطابعات التي يمكن استخدامها عبر IJ Scan Utility Lite.
- تلقائي (Auto)
-
يقوم بمسح العناصر ضوئيًا بإعدادات بسيطة أو من اللوح الزجاجي أو ADF (وحدة التغذية التلقائية للمستندات)، ثم حفظها على الكمبيوتر. سيتم أيضًا تعيين تنسيق البيانات الخاص بالحفظ تلقائيًا.
يمكن تحديد إعدادات الحفظ والاستجابة بعد إجراء المسح الضوئي في مربع حوار الإعدادات (مسح ضوئي تلقائي) (Settings (Auto Scan)).
- مستند (Document)
-
يقوم بمسح العناصر كالمستندات ضوئيًا وحفظها على جهاز كمبيوتر.
يمكن تحديد إعدادات المسح الضوئي/الحفظ والاستجابة بعد إجراء المسح الضوئي في مربع حوار الإعدادات (مسح مستند ضوئيًا) (Settings (Document Scan)).
- صورة (Photo)
-
يقوم بمسح العناصر كالصور ضوئيًا وحفظها على جهاز كمبيوتر.
يمكن تحديد إعدادات المسح الضوئي/الحفظ والاستجابة بعد إجراء المسح الضوئي في مربع حوار الإعدادات (مسح صورة ضوئيًا).
- مخصص (Custom)
-
يقوم بمسح العناصر ضوئيًا باستخدام الإعدادات المفضلة وحفظ الصور على جهاز كمبيوتر. يمكن الكشف عن نوع العنصر تلقائيًا.
يمكن تحديد إعدادات المسح الضوئي/الحفظ والاستجابة بعد إجراء المسح الضوئي في مربع حوار الإعدادات (مسح ضوئي مخصص) (Settings (Custom Scan)).
- برنامج التشغيل (Driver)
-
قم بإجراء المسح الضوئي عن طريق تحديد دقة المخرجات أو منطقة المسح الضوئي.
يمكن تحديد إعدادات الحفظ والاستجابة بعد إجراء المسح الضوئي في مربع حوار الإعدادات (برنامج التشغيل) (Settings (Driver)).
- دمج (Stitch)
-
يتم استخدامه لعرض إطار دمج الصور (Image Stitch) حيث يمكنك إجراء المسح الضوئي للنصفين الأيسر والأيمن من عنصر أكبر من اللوح الزجاجي ودمج الصور الممسوحة ضوئيًا مرة أخرى في صورة واحدة.
يمكن تحديد إعدادات المسح الضوئي/الحفظ والاستجابة بعد إجراء المسح الضوئي في مربع حوار الإعدادات (المسح الضوئي والدمج) (Settings (Scan and Stitch)).
- OCR
-
قم بإجراء مسح ضوئي للنص في المجلات والصحف الممسوحة ضوئيًا واعرضها في تطبيق محدد.
- ب.إلكتروني (E-mail)
-
يمكنك إرسال الصور الممسوحة ضوئيًا عبر البريد الإلكتروني.
يمكن تحديد إعدادات المسح الضوئي/الحفظ والتطبيقات في مربع حوار الإعدادات (ب.إلكتروني) (Settings (E-mail)).
- الإرشادات (Instructions)
- يتم استخدامه لفتح هذا الدليل.
- الإعدادات... (Settings...)
- لعرض مربع حوار الإعدادات حيث يمكنك تحديد إعدادات المسح الضوئي/الحفظ والاستجابة بعد إجراء المسح الضوئي.

