مربع حوار الإعدادات (المسح الضوئي والدمج)
انقر فوق المسح الضوئي والدمج (Scan and Stitch) من علامة التبويب  (إجراء المسح الضوئي من جهاز كمبيوتر) لعرض مربع حوار الإعدادات (المسح الضوئي والدمج) (Settings (Scan and Stitch)).
(إجراء المسح الضوئي من جهاز كمبيوتر) لعرض مربع حوار الإعدادات (المسح الضوئي والدمج) (Settings (Scan and Stitch)).
في مربع حوار الإعدادات (المسح الضوئي والدمج) (Settings (Scan and Stitch))، يمكنك ضبط إعدادات المسح الضوئي المتقدمة لإجراء المسح الضوئي للعناصر الأكبر من اللوح الزجاجي.
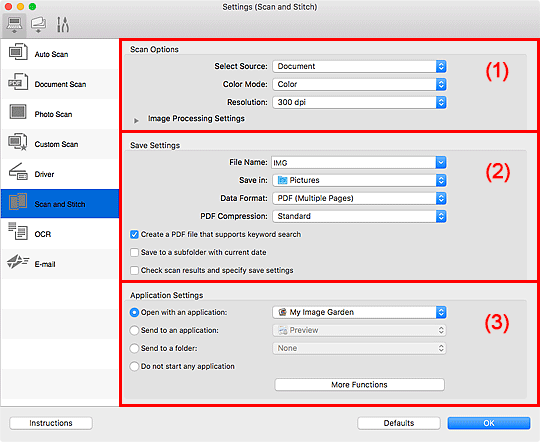
 هام
هام
- تختلف العناصر المعروضة والإعدادات المتاحة باختلاف الماسحة الضوئية أو الطابعة.
- عندما يتم عرض مربع حوار الإعدادات من شاشة المسح الضوئي الخاصة بـ My Image Garden، لا تظهر عناصر الإعداد الخاصة بـ إعدادات التطبيق (Application Settings).
(1) منطقة خيارات المسح الضوئي
- تحديد المصدر (Select Source)
-
يتم استخدامه لتحديد نوع العنصر المطلوب مسحه ضوئيًا.
- مسح الصور الفوتوغرافية ضوئيًا: صورة (Photo)
- مسح المستندات ضوئيًا: مستند (Document)
- مسح المجلات ضوئيًا: مجلة (Magazine)
 ملاحظة
ملاحظة- لتقليل آثار التشوه، قم بتعيين تحديد المصدر (Select Source) على مجلة (Magazine) أو قم بتحديد خانة الاختيار تقليل آثار التشوه (Reduce moire) في إعدادات معالجة الصور (Image Processing Settings).
- وضع الألوان (Color Mode)
- يتم استخدامه لتحديد وضع الألوان الذي تريد استخدامه لإجراء المسح الضوئي للعنصر.
- الدقة (Resolution)
-
حدد دقة العنصر المطلوب مسحه ضوئيًا.
كلما كانت (قيمة) الدقة أعلى، ازداد مقدار التفاصيل التي تحتويها الصورة.
- إعدادات معالجة الصور (Image Processing Settings)
-
انقر فوق
 (السهم الأيمن) لتعيين ما يلي. يتوفر عندما يكون تحديد المصدر (Select Source) على مجلة (Magazine) أو مستند.
(السهم الأيمن) لتعيين ما يلي. يتوفر عندما يكون تحديد المصدر (Select Source) على مجلة (Magazine) أو مستند. - تقليل الشفافية (Reduce show-through)
- يتم استخدامه لتوضيح النص الموجود في أحد العناصر أو تقليل الشفافية في الصحف، وما إلى ذلك.
- تقليل آثار التشوه (Reduce moire)
-
يتم استخدامه لتقليل آثار التشوه.
يتم عرض المواد المطبوعة كمجموعة من النقاط الدقيقة. "التشوه" هو ظاهرة يوجد بها تدرجات غير مستوية أو خطوط تظهر عند إجراء مسح ضوئي للصور الفوتوغرافية أو الصور المطبوعة بنقاط دقيقة.
 ملاحظة
ملاحظة- يستغرق المسح الضوئي وقتًا أطول من المعتاد عند تمكين تقليل آثار التشوه (Reduce moire).
(2) منطقة إعدادات الحفظ
- اسم الملف (File Name)
-
أدخِل اسم ملف الصورة المطلوب حفظها. عند القيام بحفظ ملف، يتم إلحاق التاريخ وأربعة أرقام إلى اسم الملف الذي تم تعيينه بتنسيق "_20XX0101_0001".
 ملاحظة
ملاحظة- عندما تقوم بتحديد خانة الاختيار حفظ إلى مجلد فرعي بالتاريخ الحالي (Save to a subfolder with current date) يتم إلحاق التاريخ وأربعة أرقام إلى اسم الملف الذي تم تعيينه.
- حفظ في (Save in)
-
يتم استخدامه لعرض المجلد المطلوب حفظ الصور الممسوحة ضوئيًا به. لإضافة مجلد، حدد إضافة... (Add...) من القائمة المنبثقة، ثم انقر فوق
 (علامة الزائد) في مربع الحوار المعروض وحدد مجلد الوجهة.
(علامة الزائد) في مربع الحوار المعروض وحدد مجلد الوجهة.إن مجلد الحفظ الافتراضي هو مجلد الصور (Pictures).
 هام
هام- عندما يتم عرض مربع حوار الإعدادات من My Image Garden، لا يظهر هذا الخيار.
- تنسيق البيانات (Data Format)
-
حدد تنسيق البيانات المطلوب لحفظ الصور الممسوحة ضوئيًا.
يمكنك تحديد JPEG/Exif أو TIFF أو PNG أو PDF أو PDF (صفحات متعددة) (PDF (Multiple Pages)).
 هام
هام- لا يمكنك تحديد JPEG/Exif عندما يتم تعيين وضع الألوان (Color Mode) على أبيض وأسود (Black and White).
 ملاحظة
ملاحظة- في حالة الاتصال بالشبكة، قد تستغرق عملية المسح الضوئي وقتًا أطول من المعتاد عند تعيين TIFF أو PNG في تنسيق البيانات (Data Format).
- ضغط PDF (PDF Compression)
-
يتم استخدامه لتحديد نوع الضغط لحفظ ملفات PDF.
- قياسي (Standard)
- يوصى عادةً بتحديد هذا الإعداد.
- مرتفع (High)
- يتم استخدامه لضغط حجم الملفات عند إجراء الحفظ، مما يتيح إمكانية تقليل حمل الشبكة/الملقم لديك.
 هام
هام- يظهر هذا فقط في حالة تحديد PDF أو PDF (صفحات متعددة) (PDF (Multiple Pages)) في تنسيق البيانات (Data Format).
- عندما يتم تحديد أبيض وأسود (Black and White) في وضع الألوان (Color Mode)، لا يظهر هذا الخيار.
- جودة صورة JPEG (JPEG Image Quality)
-
يمكنك تحديد جودة الصور لملفات JPEG.
 هام
هام- يظهر هذا فقط في حالة تحديد JPEG/Exif في تنسيق البيانات (Data Format).
- قم بإنشاء ملف PDF يدعم البحث بكلمة أساسية (Create a PDF file that supports keyword search)
-
حدد خانة الاختيار هذه لتحويل النص الموجود في الصور إلى بيانات نصية وإنشاء ملفات PDF التي تدعم البحث بكلمة أساسية.
 هام
هام- يظهر هذا فقط في حالة تحديد PDF أو PDF (صفحات متعددة) (PDF (Multiple Pages)) في تنسيق البيانات (Data Format).
 ملاحظة
ملاحظة- يتم إنشاء ملفات PDF التي يمكن البحث فيها باللغة المحددة في لغة المستند (Document Language) من علامة التبويب
 (إعدادات عامة) بمربع حوار الإعدادات.
(إعدادات عامة) بمربع حوار الإعدادات.
- حفظ إلى مجلد فرعي بالتاريخ الحالي (Save to a subfolder with current date)
-
حدد خانة الاختيار هذه لإنشاء مجلد بالتاريخ الحالي في المجلد المحدد في حفظ في (Save in) واحفظ الصور الممسوحة ضوئيًا فيه. سيتم إنشاء المجلد باسم، على سبيل المثال، "20XX_01_01" (العام_الشهر_اليوم).
إذا لم يتم تحديد خانة الاختيار هذه، يتم حفظ الملفات مباشرةً في المجلد المحدد في حفظ في (Save in).
 هام
هام- عندما يتم عرض مربع حوار الإعدادات من My Image Garden، لا يظهر هذا الخيار.
- تحقق من نتائج المسح الضوئي، ثم حدد إعدادات الحفظ (Check scan results and specify save settings)
-
لعرض مربع حوار إعدادات الحفظ بعد إجراء المسح الضوئي.
 هام
هام- عندما يتم عرض مربع حوار الإعدادات من My Image Garden، لا يظهر هذا الخيار.
(3) منطقة إعدادات التطبيق
- افتح باستخدام أحد التطبيقات (Open with an application)
-
حدد هذا الخيار عندما ترغب في تحسين الصور الممسوحة ضوئيًا أو تصحيحها.
يمكنك تحديد التطبيق من القائمة المنبثقة.
- إرسال إلى تطبيق (Send to an application)
-
حدد هذا الخيار عندما ترغب في استخدام الصور الممسوحة ضوئيًا كما هي في تطبيق يتيح لك تصفح الصور أو تنظيمها.
يمكنك تحديد التطبيق من القائمة المنبثقة.
- إرسال إلى مجلد (Send to a folder)
-
حدد هذا الخيار عندما ترغب أيضًا في حفظ صور ممسوحة ضوئيًا في مجلد بخلاف ذلك المحدد في حفظ في (Save in).
يمكنك تحديد المجلد من القائمة المنبثقة.
- لا تقم ببدء أية تطبيقات (Do not start any application)
- يتم استخدامه للحفظ إلى المجلد المحدد في حفظ في (Save in).
 ملاحظة
ملاحظة
- لإضافة تطبيق أو مجلد إلى القائمة المنبثقة، حدد إضافة... (Add...) من القائمة المنبثقة، ثم انقر فوق
 (علامة الزائد) في مربع الحوار المعروض وحدد التطبيق أو المجلد.
(علامة الزائد) في مربع الحوار المعروض وحدد التطبيق أو المجلد.
- الإرشادات (Instructions)
- يتم استخدامه لفتح هذا الدليل.
- الإعدادات الافتراضية (Defaults)
- يمكنك استعادة الإعدادات الموجودة في الشاشة المعروضة إلى الإعدادات الافتراضية.

