Ekran główny aplikacji IJ Scan Utility Lite
Aby uruchomić aplikację IJ Scan Utility Lite, w menu Idź (Go) programu Finder wybierz pozycję Aplikacje (Applications), a następnie kliknij dwukrotnie następujące pozycje: Canon Utilities > IJ Scan Utility, a później ikonę Canon IJ Scan Utility Lite.
Wszystkie czynności od skanowania po zapisywanie można wykonać, klikając odpowiednią ikonę.
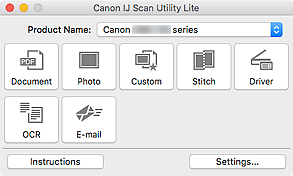
- Nazwa produktu (Product Name)
-
Podaje nazwę usługi Bonjour, do korzystania z której skonfigurowano aplikację IJ Scan Utility Lite.
Jeśli wyświetlana nazwa usługi Bonjour różni się od tej, z której chcesz korzystać, wybierz odpowiednią nazwę usługi Bonjour.
 Ważne
Ważne- Jeśli usługa Bonjour jest wyłączona, nie można używać urządzenia w sieci. Włącz opcję Bonjour na skanerze lub drukarce.
- Jeśli nazwa usługi Bonjour nie pojawi się lub nazwa usługi Bonjour została przez Ciebie zmieniona, uruchom aplikację IJ Scan Utility Lite, po chwili wyłącz ją i uruchom ponownie, a następnie wybierz nazwę usługi Bonjour z listy Nazwa produktu (Product Name).
- Jeśli w przypadku skanera lub drukarki został zainstalowany sterownik ICA (Image Capture Architecture), a urządzenie jest podłączone kablem USB, przy nazwie produktu występuje dopisek „USB”.
- Dokument (Document)
-
Umożliwia skanowanie dokumentów i zapisywanie ich obrazów na komputerze.
Ustawienia skanowania/zapisu i sposób działania aplikacji po zakończeniu skanowania można określić w oknie dialogowym Ustawienia (Skanowania dokumentu) (Settings (Document Scan)).
- Fotografia (Photo)
-
Umożliwia skanowanie przedmiotów i zapisywanie ich obrazów na komputerze.
Ustawienia skanowania/zapisu i sposób działania aplikacji po zakończeniu skanowania można określić w oknie dialogowym Ustawienia (Skanowanie fotografii) (Settings (Photo Scan)).
- Niestandard. (Custom)
-
Umożliwia skanowanie przedmiotów z ulubionymi ustawieniami i zapisywanie ich obrazów na komputerze. Rodzaj przedmiotu może być wykrywany automatycznie.
Ustawienia skanowania/zapisu i sposób działania aplikacji po zakończeniu skanowania można określić w oknie dialogowym Ustawienia (Skanowanie niestandardowe) (Settings (Custom Scan)).
- Złącz (Stitch)
-
Służy do wyświetlania okna Złączenie obrazu (Image Stitch), w którym można zeskanować osobno lewą i prawą połowę przedmiotu większego od płyty szklanej, a następnie połączyć zeskanowane obrazy w jedną całość.
Ustawienia skanowania/zapisu i sposób działania aplikacji po zakończeniu skanowania można określić w oknie dialogowym Ustawienia (Skanuj i złącz) (Settings (Scan and Stitch)).
- Sterownik (Driver)
-
Umożliwia zastosowanie korekcji obrazu i dopasowywanie kolorów podczas skanowania.
Ustawienia zapisu i sposób działania aplikacji po zakończeniu skanowania można określić w oknie dialogowym Ustawienia (Sterownik) (Settings (Driver)).
- OCR
-
Służy do skanowania tekstu w zeskanowanych czasopismach i gazetach oraz wyświetlania go w wybranej aplikacji.
-
Zeskanowane obrazy można wysyłać pocztą e-mail.
Ustawienia skanowania/zapisu i aplikacje można wybierać w oknie dialogowym Ustawienia (E-mail) (Settings (E-mail)).
- Instrukcje (Instructions)
- Otwiera niniejszy podręcznik.
- Ustawienia (Settings...)
- Powoduje wyświetlenie okna dialogowego Ustawienia, w którym można wprowadzić ustawienia skanowania/zapisu i określić sposób działania aplikacji po zakończeniu skanowania.

