Dialogboksen Innstillinger (Skann og stift)
Klikk på Skann og stift (Scan and Stitch) i kategorien  (Skanne fra en datamaskin) for å vise dialogboksen Innstillinger (Skann og stift) (Settings (Scan and Stitch)).
(Skanne fra en datamaskin) for å vise dialogboksen Innstillinger (Skann og stift) (Settings (Scan and Stitch)).
I dialogboksen Innstillinger (Skann og stift) (Settings (Scan and Stitch)) kan du angi avanserte innstillinger for skanning av elementer som er større enn platen.
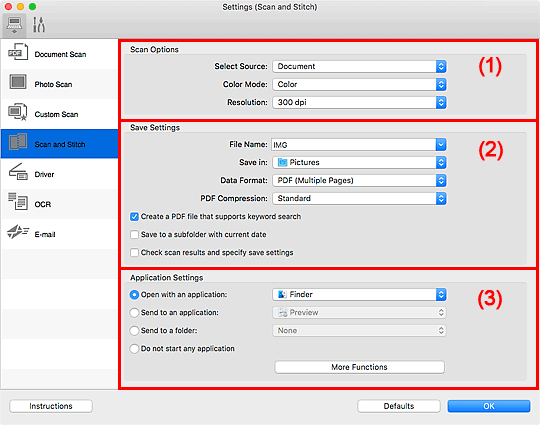
 Viktig!
Viktig!
- Når dialogboksen Innstillinger vises fra skanneskjermbildet i My Image Garden, vises ikke innstillingselementene for Programinnstillinger (Application Settings).
(1) Området Skannealternativer
- Velg kilde (Select Source)
-
Velg typen element som skal skannes.
- Skanne bilder: Bilde (Photo)
- Skanne dokumenter: Dokument (Document)
- Fargemodus (Color Mode)
- Velg fargemodusen som skal brukes når elementet skannes.
- Oppløsning (Resolution)
-
Velg oppløsningen på elementet som skal skannes.
Jo større oppløsning (verdi), desto mer detaljer inneholder bildet.
Hvis du vil ha mer informasjon, kan du gå til siden "Dialogboksen Oppløsning" ved å søke etter den fra øverste side i Nettbasert manual for modellen din.
(2) Området Lagre innstillinger
- Filnavn (File Name)
-
Angi filnavnet til bildet som skal lagres. Når du lagrer en fil, legges datoen og fire sifre til i filnavnet i formatet "_20XX0101_0001".
 Merk
Merk- Når du merker av for Lagre i en undermappe med dagens dato (Save to a subfolder with current date), legges datoen og fire sifre til i filnavnet.
- Lagre i (Save in)
-
Viser mappen der de skannede bildene skal lagres. Hvis du vil legge til en mappe, velger du Legg til... (Add...) fra hurtigmenyen, og klikker deretter på
 (pluss) i dialogboksen og angir målmappen.
(pluss) i dialogboksen og angir målmappen.Standard lagringsmappe er mappen Bilder (Pictures).
 Viktig!
Viktig!- Når dialogboksen Innstillinger vises fra My Image Garden, vises ikke dette alternativet.
- Dataformat (Data Format)
-
Velg dataformatet de skannede bildene skal lagres i.
Du kan velge JPEG/Exif, TIFF, PNG, PDF eller PDF (flere sider) (PDF (Multiple Pages)).
 Viktig!
Viktig!- Du kan ikke velge JPEG/Exif når Fargemodus (Color Mode) er Svart-hvitt (Black and White).
 Merk
Merk- Med en nettverkstilkobling tar det lengre tid enn vanlig å skanne når du velger TIFF eller PNG i Dataformat (Data Format).
- PDF-komprimering (PDF Compression)
-
Velg komprimeringstypen for lagring av PDF-filer.
- Standard
- Dette er den vanlige, anbefalte innstillingen.
- Høy (High)
- Komprimerer filstørrelsen ved lagring, slik at du kan redusere belastningen på nettverk/server.
 Viktig!
Viktig!- Dette vises bare når PDF eller PDF (flere sider) (PDF (Multiple Pages)) er valgt i Dataformat (Data Format).
- Når Svart-hvitt (Black and White) er valgt i Fargemodus (Color Mode), vises ikke dette alternativet.
- JPEG-bildekvalitet (JPEG Image Quality)
-
Du kan angi bildekvaliteten til JPEG-filene.
 Viktig!
Viktig!- Dette vises bare når JPEG/Exif er valgt i Dataformat (Data Format).
- Opprett en PDF-fil som støtter nøkkelordsøk (Create a PDF file that supports keyword search)
-
Merk av for dette alternativet hvis du vil gjøre om tekst i bilder til tekstdata og opprette PDF-filer som støtter nøkkelordsøk.
 Viktig!
Viktig!- Dette vises bare når PDF eller PDF (flere sider) (PDF (Multiple Pages)) er valgt i Dataformat (Data Format).
 Merk
Merk- Det opprettes PDF-filer som er søkbare på språket som er valgt i Dokumentspråk (Document Language) i kategorien
 (Generelle innstillinger) i dialogboksen Innstillinger.
(Generelle innstillinger) i dialogboksen Innstillinger.
- Lagre i en undermappe med dagens dato (Save to a subfolder with current date)
-
Merk av for dette for å opprette en mappe med dagens dato i mappen som er angitt under Lagre i (Save in), og lagre skannede bilder i den. Mappen opprettes med et navn som "20XX_01_01" (År_Måned_Dato).
Hvis du ikke merker av for dette, blir filene lagret direkte i mappen som er angitt under Lagre i (Save in).
- Sjekk skanneresultater og angi innstillinger for lagring (Check scan results and specify save settings)
-
Viser dialogboksen Lagre innstillinger (Save Settings) etter skanning.
 Viktig!
Viktig!- Når dialogboksen Innstillinger vises fra My Image Garden, vises ikke dette alternativet.
(3) Området Programinnstillinger
- Åpne med et program (Open with an application)
-
Velg dette når du vil forbedre eller korrigere de skannede bildene.
Du kan angi programmet i hurtigmenyen.
- Send til et program (Send to an application)
-
Velg dette når du vil bruke de skannede bildene som de er, i et program som gir deg mulighet til å bla gjennom og organisere bilder.
Du kan angi programmet i hurtigmenyen.
- Send til en mappe (Send to a folder)
-
Velg dette når du også vil lagre de skannede bildene til en annen mappe enn den som er spesifisert i Lagre i (Save in).
Du kan angi mappen i hurtigmenyen.
- Ikke start et program (Do not start any application)
- Lagrer i mappen som er angitt i Lagre i (Save in).
 Merk
Merk
- Hvis du vil legge til et program eller en mappe til hurtigmenyen, velger du Legg til... (Add...) fra hurtigmenyen, og deretter klikker du på
 (pluss) i dialogboksen og angir programmet eller mappen.
(pluss) i dialogboksen og angir programmet eller mappen.
- Instruksjoner (Instructions)
- Åpner denne håndboken.
- Standarder (Defaults)
- Du kan gjenopprette innstillingene skjermbildet som vises, til standardinnstillingene.

