Dialogboksen Lagre innstillinger
Merk av for Sjekk skanneresultater og angi innstillinger for lagring (Check scan results and specify save settings) i Lagre innstillinger (Save Settings) i dialogboksen Innstillinger for å vise dialogboksen Lagre innstillinger (Save Settings) etter skanning.
Du kan angi dataformat og mål når du ser på miniatyrbildene av skanneresultatet.
 Viktig!
Viktig!
- Når du har skannet fra My Image Garden, vises ikke dialogboksen Lagre innstillinger (Save Settings).
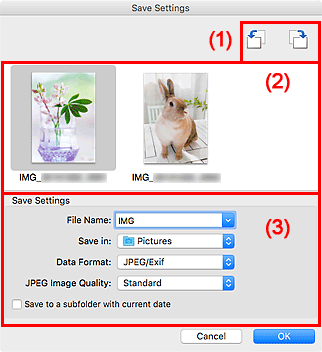
(1) Betjeningsknapper for forhåndsvisning
 /
/  (roter 90° venstre) / (roter 90° høyre)
(roter 90° venstre) / (roter 90° høyre)-
Roterer de skannede bildene 90 grader med eller mot klokken.
Velg bildet du vil rotere, og klikk deretter på
 (Roter 90° venstre) eller
(Roter 90° venstre) eller  (Roter 90° høyre).
(Roter 90° høyre).
 Viktig!
Viktig!
- Betjeningsknappene for forhåndsvisning vises ikke når det er merket av for Gjør det mulig med skanning av store bilder (Enable large image scans) i dialogboksen Innstillinger (Driver) (Settings (Driver)).
(2) Skanneresultatområdet
Viser miniatyrversjoner av de skannede bildene. Du kan endre lagringsrekkefølgen til bildene via dra og slipp. Filnavnene som skal lagres, vises nedenfor miniatyrbildene.
(3) Området Lagre innstillinger
- Filnavn (File Name)
-
Angi filnavnet til bildet som skal lagres. Når du lagrer en fil, legges datoen og fire sifre til i filnavnet i formatet "_20XX0101_0001".
 Merk
Merk- Når du merker av for Lagre i en undermappe med dagens dato (Save to a subfolder with current date), legges datoen og fire sifre til i filnavnet.
- Lagre i (Save in)
-
Viser mappen der de skannede bildene skal lagres. Hvis du vil legge til en mappe, velger du Legg til... (Add...) fra hurtigmenyen, og klikker deretter på
 (pluss) i dialogboksen og angir målmappen.
(pluss) i dialogboksen og angir målmappen.Standard lagringsmappe er mappen Bilder (Pictures).
- Dataformat (Data Format)
-
Velg dataformatet de skannede bildene skal lagres i.
Du kan velge JPEG/Exif, TIFF, PNG, PDF eller PDF (flere sider) (PDF (Multiple Pages)).
 Viktig!
Viktig!-
Du kan ikke velge PDF eller PDF (flere sider) (PDF (Multiple Pages)) i følgende tilfeller.
- Når du skanner ved å klikke på Bilde (Photo) i hovedskjermbildet for IJ Scan Utility Lite
- Det er merket av for Gjør det mulig med skanning av store bilder (Enable large image scans) i Lagre innstillinger (Save Settings) i dialogboksen Innstillinger (Driver) (Settings (Driver))
- Det er merket av for Start OCR i Programinnstillinger (Application Settings) i dialogboksen Innstillinger (Dokumentskanning) (Settings (Document Scan)), Innstillinger (Egendefinert skanning) (Settings (Custom Scan)) eller Innstillinger (Driver) (Settings (Driver))
- Du kan ikke velge JPEG/Exif når Fargemodus (Color Mode) er Svart-hvitt (Black and White).
 Merk
Merk- Med en nettverkstilkobling tar det lengre tid enn vanlig å skanne når du velger TIFF eller PNG i Dataformat (Data Format).
-
- JPEG-bildekvalitet (JPEG Image Quality)
-
Du kan angi bildekvaliteten til JPEG-filene.
 Viktig!
Viktig!- Dette vises bare når JPEG/Exif er valgt i Dataformat (Data Format).
- PDF-komprimering (PDF Compression)
-
Velg komprimeringstypen for lagring av PDF-filer.
- Standard
- Dette er den vanlige, anbefalte innstillingen.
- Høy (High)
- Komprimerer filstørrelsen ved lagring, slik at du kan redusere belastningen på nettverk/server.
 Viktig!
Viktig!- Dette vises bare når PDF eller PDF (flere sider) (PDF (Multiple Pages)) er valgt i Dataformat (Data Format).
- Opprett en PDF-fil som støtter nøkkelordsøk (Create a PDF file that supports keyword search)
-
Merk av for dette alternativet hvis du vil gjøre om tekst i bilder til tekstdata og opprette PDF-filer som støtter nøkkelordsøk.
 Viktig!
Viktig!- Dette vises bare når PDF eller PDF (flere sider) (PDF (Multiple Pages)) er valgt i Dataformat (Data Format).
 Merk
Merk- Det opprettes PDF-filer som er søkbare på språket som er valgt i Dokumentspråk (Document Language) i kategorien
 (Generelle innstillinger) i dialogboksen Innstillinger.
(Generelle innstillinger) i dialogboksen Innstillinger.
- Lagre i en undermappe med dagens dato (Save to a subfolder with current date)
-
Merk av for dette for å opprette en mappe med dagens dato i mappen som er angitt under Lagre i (Save in), og lagre skannede bilder i den. Mappen opprettes med et navn som "20XX_01_01" (År_Måned_Dato).
Hvis du ikke merker av for dette, blir filene lagret direkte i mappen som er angitt under Lagre i (Save in).

