原稿の両面を一度にスキャンする
ADF(自動原稿給紙装置)を使って、原稿の両面を一度にスキャンすることができます。
 重要
重要
- お使いの機種によっては、ADFを使って原稿の両面を一度にスキャンすることはできません。
 参考
参考
- [文書]、[お気に入り]、[ドライバー]、[OCR]、または[メール]でスキャンするときに、ADFから複数の原稿を一度にスキャンできます。
- 文書をスキャンするときに表示される画面を例に説明しています。
-
ADFに原稿をセット
原稿のセットのしかたについては、お使いの機種のオンラインマニュアルのトップページから「原稿のセットのしかた(パソコンからスキャンする場合)」のページを検索して、参照してください。
-
[スキャン設定...]をクリック
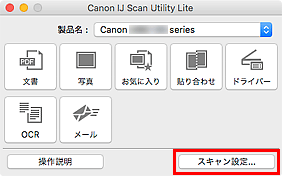
スキャン設定ダイアログが表示されます。
-
[文書]をクリック
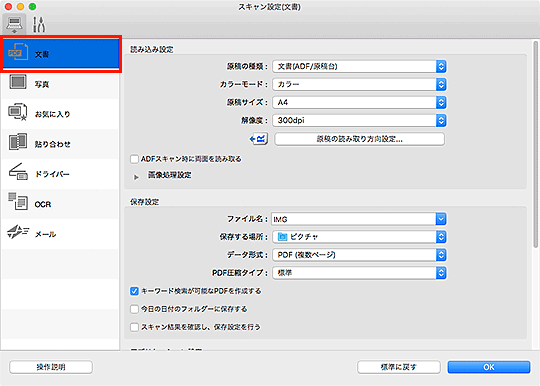
-
[原稿の種類]で[文書(ADF/原稿台)]または[文書(ADF自動両面)]を選択
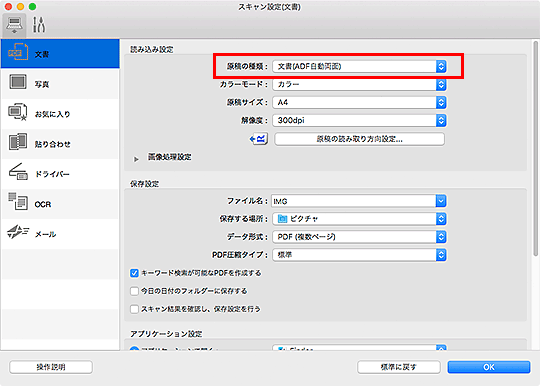
 参考
参考- [文書(ADF/原稿台)]でスキャンするときは、[読み込み設定]の[ADFスキャン時に両面を読み取る]にチェックマークを付けてください。
-
必要に応じてカラーモード、原稿のサイズや読み取りの解像度を設定
スキャンする原稿の向きを設定する場合は、[原稿の読み取り方向設定...]をクリックしてください。表示されたダイアログで[原稿方向]や[とじ方向]を設定することができます。
設定が完了したら[OK]をクリックしてください。
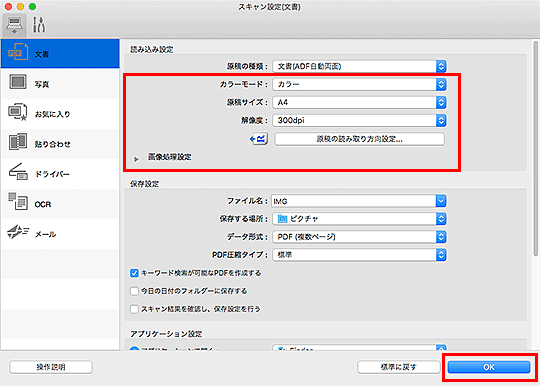
IJ Scan Utility Lite基本画面が表示されます。
 重要
重要- ADFからスキャンする場合は、[原稿サイズ]で指定したサイズとは異なった原稿サイズでスキャンされることがあります。
 参考
参考-
スキャン設定ダイアログの設定項目について、詳しくは以下のページを参照してください。
-
[文書]をクリック

原稿の両面が自動でスキャンされます。
 参考
参考
- スキャンを中止したいときは、[キャンセル]をクリックします。
- スキャンした画像は、[スキャン設定...]をクリックして表示される各スキャン設定ダイアログで、[保存する場所]に設定したフォルダーに保存されます。各スキャン設定ダイアログでは、スキャンするときの詳細な設定もできます。

