Scanning af begge sider af dokumenter samtidig
Scan begge sider af dokumenter samtidig vha. ADF'en (automatisk dokumentføder).
 Vigtigt
Vigtigt
- Afhængigt af din model kan du ikke scanne begge sider af hvert dokument på én gang ved hjælp af ADF'en.
 Bemærk
Bemærk
- Du kan scanne flere dokumenter samtidig fra ADF'en, når du scanner via Dokument (Document), Brugerdef. (Custom), Driver, OCR eller E-mail.
- Skærmbillederne for scanning af dokumenter bruges som eksempler i nedenstående beskrivelser.
-
Placer dokumenterne i ADF'en.
For oplysninger om, hvordan du placerer dokumenter, kan du se siden "Placering af elementer (når der scannes fra computer)" ved at søge efter den fra topsiden i Online vejledning for din model.
-
Klik på Indst... (Settings...).
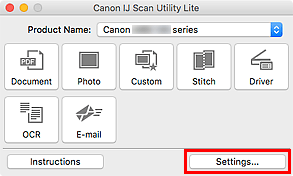
Dialogboksen Indstillinger vises.
-
Klik på Dokumentscanning (Document Scan).
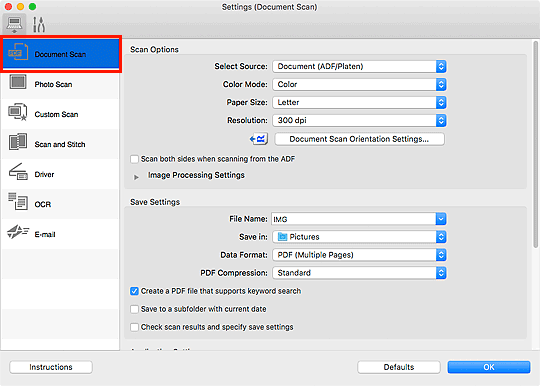
-
Vælg Dokument (ADF/plade) (Document (ADF/Platen)) eller Dokument (ADF automatisk dupleks) (Document (ADF Auto Duplex)) for Vælg kilde (Select Source).
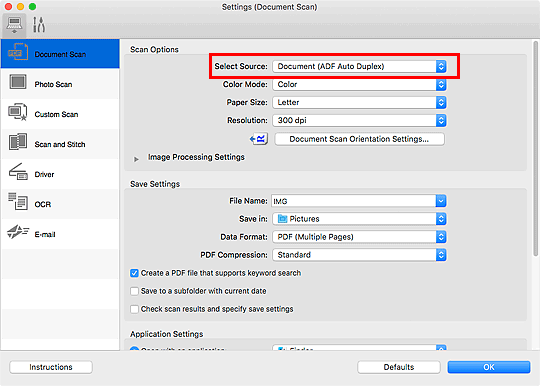
 Bemærk
Bemærk- Markér afkrydsningsfeltet Scan begge sider ved scanning via ADF (Scan both sides when scanning from the ADF) i Scanningsmuligheder (Scan Options), når du scanner via Dokument (ADF/plade) (Document (ADF/Platen)).
-
Indstil farvestatus, dokumentstørrelse og scanningsopløsning efter behov.
Klik på Indstil. for dok.scanningsretning... (Document Scan Orientation Settings...) for at angive retningen på de dokumenter, der skal scannes. I den viste dialogboks kan du angive Retning (Orientation) og Indbindingsside (Binding Side).
Efter indstilling skal du klikke på OK.
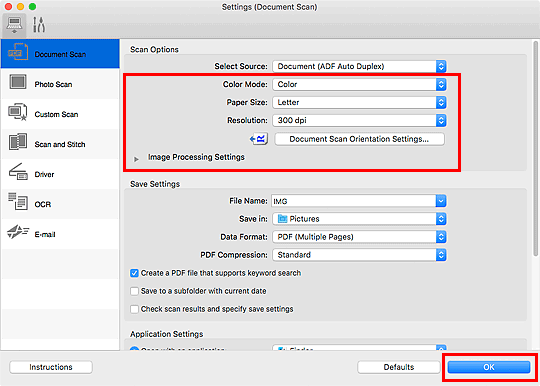
Hovedskærmbilledet i IJ Scan Utility Lite vises.
 Vigtigt
Vigtigt- Når du scanner fra ADF'en, scannes dokumenter muligvis med en papirstørrelse, der er anderledes den størrelse, der er angivet i Papirstørrelse (Paper Size).
 Bemærk
Bemærk-
På de følgende sider kan du få nærmere oplysninger om indstillingselementerne i dialogboksen Indstillinger.
-
Klik på Dokument (Document).
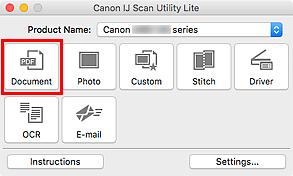
Begge sider af dokumenterne scannes automatisk.
 Bemærk
Bemærk
- Hvis du vil annullere scanningen, skal du klikke på Annuller (Cancel).
- Scannede billeder gemmes i den mappe, der er angivet for Gem i (Save in) i den tilhørende dialogboks Indstillinger, som vises, når du klikker på Indst... (Settings...). I hver dialogboks Indstillinger kan du desuden angive avancerede scanningsindstillinger.

