Dialogen Indstillinger (OCR)
Klik på OCR på fanen  (Scanning fra en computer) for at få vist dialogboksen Indstillinger (OCR) (Settings (OCR)).
(Scanning fra en computer) for at få vist dialogboksen Indstillinger (OCR) (Settings (OCR)).
I dialogen Indstillinger (OCR) (Settings (OCR)) kan du angive avancerede indstillinger til udpakning af tekst fra scannede billeder.
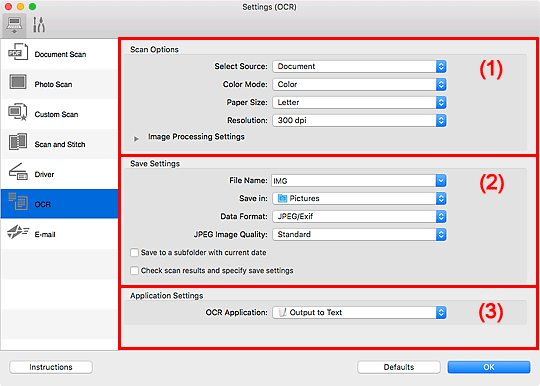
(1) Området Scanningsmuligheder
- Vælg kilde (Select Source)
-
Vælg den emnetype, der skal scannes.
- Scanning af elementer på glaspladen: Dokument (Document) eller Dokument (ADF/plade) (Document (ADF/Platen))
- Scanning af dokumenter fra ADF'en (automatisk dokumentføder): Dokument (ADF simpleks) (Document (ADF Simplex)), Dokument (ADF manuel dupleks) (Document (ADF Manual Duplex)), Dokument (ADF automatisk dupleks) (Document (ADF Auto Duplex)) eller Dokument (ADF/plade) (Document (ADF/Platen))
 Bemærk
Bemærk- Når Dokument (ADF/plade) (Document (ADF/Platen)) er valgt, og dokumenterne er placeret både på pladen og i ADF'en, vil dem, der er placeret i ADF'en blive scannet.
- Farvestatus (Color Mode)
- Vælg den farvestatus, som elementerne skal scannes ved.
- Papirstørrelse (Paper Size)
-
Vælg størrelsen på det emne, der skal scannes.
Når du vælger Brugerdefineret (Custom), vises der et skærmbillede, hvor du kan angive papirstørrelsen. Vælg en Enhed (Unit), angiv derefter Bredde (Width) og Højde (Height), og klik på OK.
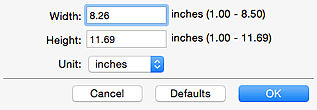
 Vigtigt
Vigtigt- Brugerdefineret (Custom) kan muligvis ikke vælges afhængigt af indstillingen af Vælg kilde (Select Source).
 Bemærk
Bemærk- Klik på Standarder (Defaults) for at gendanne standardindstillingerne.
- Opløsning (Resolution)
-
Vælg opløsningen for det emne, der skal scannes.
Jo højere opløsningen er (værdien), jo mere detaljeret bliver dit billede.
For yderligere oplysninger se siden "Opløsning" ved at søge efter den fra topsiden i Online vejledning for din model.
 Bemærk
Bemærk- For Opløsning (Resolution) kan du kun angive 300 dpi.
- Indstil. for dok.scanningsretning... (Document Scan Orientation Settings...)
-
Dette vises, når du vælger ADF i Vælg kilde (Select Source).
Klik for at få vist dialogboksen Indstil. for dok.scanningsretning (Document Scan Orientation Settings), hvor du kan indstille retning og indbindingsside for de dokumenter, der skal scannes fra ADF'en.
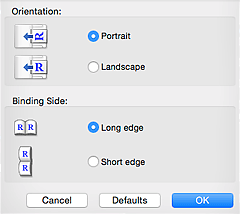
 Vigtigt
Vigtigt- Indbindingsside (Binding Side) kan ikke angives, når kun forsiden af hvert dokument scannes.
- Scan begge sider ved scanning via ADF (Scan both sides when scanning from the ADF)
- Dette vises, når du vælger Dokument (ADF/plade) (Document (ADF/Platen)) for Vælg kilde (Select Source). Scan begge sider af dokumenterne, som er placeret i ADF'en.
- Billedbehandlingsindstillinger (Image Processing Settings)
-
Klik på
 (højre pil) for at definere nedenstående indstillinger.
(højre pil) for at definere nedenstående indstillinger.- Korriger skævt tekstdokument (Correct slanted text document)
-
Registrerer den scannede tekst og korrigerer dokumentets vinkel (inden for -0,1 til -10 grader eller +0,1 til +10 grader).
 Vigtigt
Vigtigt-
Nedenstående dokumenttyper kan muligvis ikke korrigeres korrekt, fordi teksten ikke kan registreres korrekt.
- Dokumenter med tekstlinjer, der hælder mere end 10 grader, eller med forskellige vinkler for hver linje
- Dokumenter, der både indeholder lodret og vandret tekst
- Dokumenter med meget store eller meget små skriftstørrelser
- Dokumenter, der indeholder små tekstmængder
- Dokumenter, der indeholder figurer/billeder
- Håndskreven tekst
- Dokumenter, der både indeholder lodrette og vandrette linjer (tabeller)
 Bemærk
Bemærk- Scanningen vil tage længere tid end normalt, hvis du aktiverer Korriger skævt tekstdokument (Correct slanted text document).
-
- Registrer dokumentretningen, og roter billede (Detect the orientation of text document and rotate image)
-
Roterer automatisk billedet til den rigtige retning ved at registrere tekstretningen i det scannede dokument.
 Vigtigt
Vigtigt- Funktionen understøtter kun tekstdokumenter på de sprog, der er valgt under Dokumentsprog (Document Language) i dialogboksen Indstillinger (Generelle indstillinger) (Settings (General Settings)).
-
Retningen registreres muligvis ikke ved nedenstående indstillinger eller dokumenttyper, fordi teksten ikke kan registreres korrekt.
- Opløsningen er uden for området fra 300 dpi til 600 dpi
- Skriftstørrelsen er uden for intervallet 8-48 punkter
- Dokumenter, der indeholder specielle skrifttyper, effekter, kursivtekst eller håndskrevet tekst
- Dokumenter med mønstret baggrund
I så fald skal du markere afkrydsningsfeltet Kontrollér scanningsresultater, og specificér indstillinger for lagring (Check scan results and specify save settings) og derefter rotere billedet i dialogboksen Gem indstillinger (Save Settings).
(2) Området Gem indstillinger
- Filnavn (File Name)
-
Indtast filnavnet på det billede, der skal gemmes. Når du gemmer en fil, føjes datoen og fire cifre til det angivne filnavn i formatet "_20XX0101_0001".
 Bemærk
Bemærk- Når du markerer afkrydsningsfeltet Gem i en undermappe med aktuel dato (Save to a subfolder with current date), føjes datoen og fire cifre til det angivne filnavn.
- Gem i (Save in)
-
Viser den mappe, som de scannede dokumenter skal gemmes i. For at tilføje en mappe skal du vælge Tilføj... (Add...) fra pop op-menuen og derefter klikke på
 (Plus) i den viste dialogboks og angive destinationsmappen.
(Plus) i den viste dialogboks og angive destinationsmappen.Standardmappen til lagring er mappen Billeder (Pictures).
- Dataformat (Data Format)
-
Angiv det dataformat, som de scannede billeder skal gemmes i.
Du kan vælge JPEG/Exif, TIFF eller PNG.
 Vigtigt
Vigtigt- Du kan ikke vælge JPEG/Exif, hvis Farvestatus (Color Mode) er Sort/hvid (Black and White).
 Bemærk
Bemærk- Med netværksforbindelse kan scanningen tage længere tid end normalt, hvis du indstiller TIFF eller PNG i Dataformat (Data Format).
- JPEG-billedkvalitet (JPEG Image Quality)
-
Du kan angive billedkvaliteten for JPEG-filer.
 Vigtigt
Vigtigt- Dette vises kun, når JPEG/Exif er valgt i Dataformat (Data Format).
- Gem i en undermappe med aktuel dato (Save to a subfolder with current date)
-
Markér dette afkrydsningsfelt for at oprette en mappe med den aktuelle dato i den mappe, der er angivet i Gem i (Save in), og gemme scannede billeder i denne. Mappen oprettes med et navn som f.eks. "20XX_01_01" (år_måned_dato).
Hvis dette afkrydsningsfelt ikke er markeret, gemmes filerne direkte i den mappe, som er angivet i Gem i (Save in).
- Kontrollér scanningsresultater, og specificér indstillinger for lagring (Check scan results and specify save settings)
-
Viser dialogboksen Gem indstillinger (Save Settings) efter scanning.
(3) Området Programindstillinger
- OCR-program (OCR Application)
-
Viser den udpakkede tekst i et bestemt program.
 Bemærk
Bemærk
- Hvis du vil føje et program til pop op-menuen, skal du vælge Tilføj... (Add...) i pop op-menuen og derefter klikke på
 (Plus) i den viste dialogboks og angive programmet.
(Plus) i den viste dialogboks og angive programmet.
- Instruktioner (Instructions)
- Åbner denne vejledning.
- Standarder (Defaults)
- Du kan gendanne standardindstillingerne på det viste skærmbillede.

