ไดอะล็อกบ็อกซ์ การตั้งค่า (แนบกับ E-mail (ภาพถ่าย))
คลิก แนบกับ E-mail (ภาพถ่าย)(Attach to E-mail (Photo)) บนแท็บ  (การสแกนจากแผงการทำงาน) เพื่อแสดงไดอะล็อกบ็อกซ์ การตั้งค่า (แนบกับ E-mail (ภาพถ่าย))(Settings (Attach to E-mail (Photo)))
(การสแกนจากแผงการทำงาน) เพื่อแสดงไดอะล็อกบ็อกซ์ การตั้งค่า (แนบกับ E-mail (ภาพถ่าย))(Settings (Attach to E-mail (Photo)))
ในไดอะล็อกบ็อกซ์ การตั้งค่า (แนบกับ E-mail (ภาพถ่าย))(Settings (Attach to E-mail (Photo))) คุณสามารถระบุวิธีการตอบสนองเมื่อแนบรูปภาพเป็นภาพถ่ายไปกับ e-mail ภายหลังการสแกนจากแผงการทำงาน
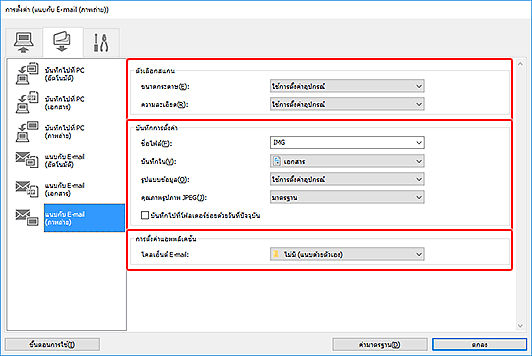
A: บริเวณตัวเลือกสแกน
- ขนาดกระดาษ(Paper Size)
- ตั้งค่าจากแผงการทำงาน
- ความละเอียด(Resolution)
- ตั้งค่าจากแผงการทำงาน
B: บริเวณบันทึกการตั้งค่า
- ชื่อไฟล์(File Name)
-
ป้อนชื่อไฟล์ของรูปภาพที่จะบันทึก เมื่อคุณบันทึกไฟล์ วันที่และตัวเลขสี่หลักจะรวมอยู่ที่ชื่อไฟล์ที่กำหนดในรูปแบบ "_20XX0101_0001"
 หมายเหตุ
หมายเหตุ- เมื่อคุณเลือกเช็คบ็อกซ์ บันทึกไปที่โฟลเดอร์ย่อยด้วยวันที่ปัจจุบัน(Save to a subfolder with current date) วันที่และตัวเลขสี่หลักจะรวมอยู่ที่ชื่อไฟล์ที่กำหนด
- บันทึกใน(Save in)
-
แสดงโฟลเดอร์ที่จะบันทึกรูปภาพที่ถูกสแกน เพื่อเพิ่มโฟลเดอร์ ให้เลือก เพิ่ม...(Add...) จากเมนูแบบดึงลง จากนั้นคลิก เพิ่ม(Add) ในไดอะล็อกบ็อกซ์ เลือกโฟลเดอร์ปลายทาง(Select Destination Folder) ที่แสดงและระบุโฟลเดอร์ปลายทาง
โฟลเดอร์บันทึกตามค่ามาตรฐานมีดังนี้
-
Windows 10/Windows 8.1:
โฟลเดอร์ เอกสาร(Documents)
-
Windows 7:
โฟลเดอร์ เอกสารของฉัน(My Documents)
-
- รูปแบบข้อมูล(Data Format)
- ตั้งค่าจากแผงการทำงาน
- คุณภาพรูปภาพ JPEG(JPEG Image Quality)
- คุณสามารถระบุคุณภาพรูปภาพของไฟล์ JPEG
- บันทึกไปที่โฟลเดอร์ย่อยด้วยวันที่ปัจจุบัน(Save to a subfolder with current date)
-
เลือกเช็คบ็อกซ์นี้เพื่อสร้างโฟลเดอร์วันที่ปัจจุบันในโฟลเดอร์ที่ระบุใน บันทึกใน(Save in) และบันทึกรูปภาพที่สแกนไว้ในโฟลเดอร์นั้น โฟลเดอร์จะถูกสร้างโดยใช้ชื่ออย่างเช่น "20XX_01_01" (ปี_เดือน_วันที่)
หากไม่ได้เลือกเช็คบ็อกซ์นี้ ไฟล์จะถูกบันทึกไว้ในโฟลเดอร์ที่ระบุใน บันทึกใน(Save in) โดยตรง
C: บริเวณการตั้งค่าแอพพลิเคชั่น
- ไคลเอ็นต์ E-mail(E-mail Client)
-
ระบุไคลเอ็นต์ e-mail ที่จะใช้สำหรับการแนบรูปภาพที่สแกน
คุณสามารถระบุไคลเอ็นต์ e-mail ที่คุณต้องการเริ่มจากเมนูแบบดึงลง
 หมายเหตุ
หมายเหตุ
- เพื่อเพิ่มตัวจัดการ E-mail ไปยังเมนูแบบดึงลง ให้เลือก เพิ่ม...(Add...) จากเมนูแบบดึงลง จากนั้นคลิก เพิ่ม(Add) ในไดอะล็อกบ็อกซ์ เลือกแอพพลิเคชั่น(Select Application) ที่แสดง และระบุไคลเอ็นต์ E-mail
- ขั้นตอนการใช้(Instructions)
- เปิดคำแนะนำนี้
- ค่ามาตรฐาน(Defaults)
- คุณสามารถเรียกคืนการตั้งค่าในหน้าจอที่แสดงกลับไปสู่ค่ามาตรฐาน

