Dialoogvenster Instellingen (OCR)
Klik op OCR op het tabblad  (Scannen vanaf een computer) om het dialoogvenster Instellingen (OCR) (Settings (OCR)) weer te geven.
(Scannen vanaf een computer) om het dialoogvenster Instellingen (OCR) (Settings (OCR)) weer te geven.
In het dialoogvenster Instellingen (OCR) (Settings (OCR)) kunt u geavanceerde instellingen opgeven om tekst te extraheren uit gescande afbeeldingen.
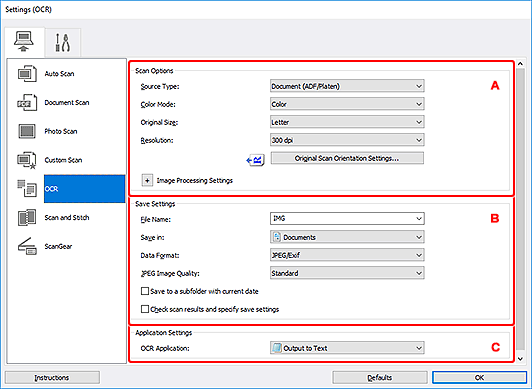
A: Gebied Scanopties
- Bron selecteren (Source Type)
-
Hiermee kunt u het type item selecteren dat moet worden gescand.
- Documenten scannen: Document of Document (ADF/glasplaat) (Document (ADF/Platen))
- Tijdschriften scannen: Tijdschrift (Magazine)
- Documenten scannen vanuit de ADF (automatische documentinvoer): Document (ADF enkelzijdig) (Document (ADF Simplex)), Document (ADF handmatig dubbelzijdig) (Document (ADF Manual Duplex)) of Document (ADF/glasplaat) (Document (ADF/Platen))
 Opmerking
Opmerking- Wanneer Document (ADF/glasplaat) (Document (ADF/Platen)) is geselecteerd en documenten op de plaat en de ADF worden geplaatst, worden de documenten gescand die op de ADF zijn geplaatst.
- Kleurenmodus (Color Mode)
- Hier kunt u de kleurenmodus selecteren waarmee het item moet worden gescand.
- Papierformaat (Original Size)
-
Selecteer de grootte van het item dat u wilt scannen.
Wanneer u Aangepast (Custom) selecteert, wordt een dialoogvenster geopend waarin u het papierformaat kunt opgeven. Selecteer een Eenheid (Unit), voer de Breedte (Width) en Hoogte (Height) in en klik vervolgens op OK.
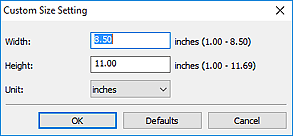
 Belangrijk
Belangrijk- Aangepast (Custom) kan mogelijk niet worden geselecteerd, afhankelijk van de instelling voor Bron selecteren (Source Type).
 Opmerking
Opmerking- Klik op Standaard (Defaults) om de opgegeven instellingen te herstellen naar de standaardinstellingen.
- Resolutie (Resolution)
-
Selecteer de resolutie van het item dat u wilt scannen.
Hoe hoger de resolutie (waarde), hoe gedetailleerder de afbeelding.
 Opmerking
Opmerking- Voor Resolutie (Resolution) kan alleen 300 dpi of 400 dpi worden ingesteld.
- Instellingen scanstand document... (Original Scan Orientation Settings...)
-
Dit wordt weergegeven wanneer u ADF selecteert bij Bron selecteren (Source Type).
Klik om het dialoogvenster Instellingen voor scanstand document (Original Scan Orientation Settings) weer te geven waarin u de afdrukstand en inbindzijde kunt instellen van de documenten die worden gescand vanuit de ADF.
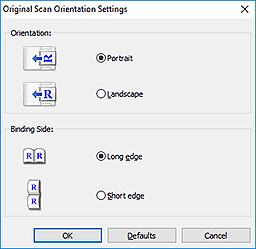
 Belangrijk
Belangrijk- Inbindzijde (Binding Side) kan niet worden opgegeven als alleen de voorzijde van elk document wordt gescand.
- Instellingen voor het verwerken van afbeeldingen (Image Processing Settings)
-
Klik op
 (plus) om het volgende in te stellen.
(plus) om het volgende in te stellen. Opmerking
Opmerking- De weergegeven items hangen af van Bron selecteren (Source Type) en Kleurenmodus (Color Mode).
- Automatische documentcorrectie toepassen (Apply Auto Document Fix)
-
Schakel dit selectievakje in om tekst in een document of tijdschrift scherper te maken en zo de leesbaarheid ervan te verbeteren.
 Belangrijk
Belangrijk- De kleurtint kan afwijken van de bronafbeelding nadat de correcties zijn toegepast. Schakel in dat geval het selectievakje uit en voer de scan uit.
 Opmerking
Opmerking- Het scannen neemt meer tijd in beslag als u deze functie inschakelt.
- Contouren scherper maken (Sharpen outline)
- Versterkt de contouren van onderwerpen om de afbeelding scherper te maken.
- Doorschijnendheid reduceren (Reduce show-through)
- Maakt tekst in een document scherper of vermindert het doorschijnen van tekst in kranten, enzovoort.
- Moiré reduceren (Reduce moire)
-
Reduceert moirépatronen.
Afgedrukte materialen worden weergegeven als een verzameling kleine puntjes. Moiré is een verschijnsel waarbij ongelijkmatige gradatie of een streeppatroon zichtbaar is als foto's of afbeeldingen met fijne punten worden gescand.
 Opmerking
Opmerking- Het scannen neemt meer tijd in beslag als u Moiré reduceren (Reduce moire) inschakelt.
- Schaduw van rugmarge reduceren (Correct gutter shadow)/Schaduw van rugmarge reduceren (glasplaat) (Correct gutter shadow (platen))
-
Reduceert schaduwen van rugmarges die tussen pagina's zichtbaar zijn wanneer geopende boekjes worden gescand.
 Belangrijk
Belangrijk- Deze functie is alleen beschikbaar wanneer vanaf de glasplaat wordt gescand.
 Opmerking
Opmerking- Gebruik in ScanGear (scannerstuurprogramma) het tabblad Geavanceerde modus (Advanced Mode) om schaduwen van rugmarges te corrigeren wanneer u items met een niet-standaardgrootte of specifieke gebieden scant.
Raadpleeg voor meer informatie 'Schaduwcorrectie van rugmarge' voor uw model vanuit de startpagina van de Online handleiding. - Wanneer u deze functie inschakelt, kan het scannen langer duren dan normaal bij een netwerkverbinding.
- Scheve tekstdocumenten corrigeren (Correct slanted text originals)
-
Detecteert de gescande tekst en corrigeert de hoek (binnen -0,1 tot -10 graden of +0,1 tot +10 graden) van het document.
 Belangrijk
Belangrijk-
De volgende typen documenten worden mogelijk niet juist gecorrigeerd, aangezien de tekst niet correct kan worden gedetecteerd.
- Documenten waarvan de tekstregels een hellingspercentage hebben van meer dan 10 graden of waarvan de regels niet hetzelfde hellingspercentage hebben
- Documenten met zowel verticale als horizontale tekst
- Documenten met een zeer groot of zeer klein lettertype
- Documenten met weinig tekst
- Documenten met illustraties/afbeeldingen
- Handschrift
- Documenten met zowel verticale als horizontale lijnen (tabellen)
 Opmerking
Opmerking- Het scannen neemt meer tijd in beslag als u Scheve tekstdocumenten corrigeren (Correct slanted text originals) inschakelt.
-
- De afdrukstand van tekstdocumenten detecteren en afbeeldingen roteren (Detect the orientation of text original and rotate image)
-
Roteert de afbeelding automatisch naar de juiste afdrukstand door de afdrukstand van tekst in het gescande document te detecteren.
 Belangrijk
Belangrijk- Alleen tekstdocumenten geschreven in een taal die beschikbaar is voor selectie bij Documenttaal (Document Language) in het dialoogvenster Instellingen (Algemene instellingen) (Settings (General Settings)) worden ondersteund.
-
De afdrukstand van de volgende typen instellingen of documenten wordt mogelijk niet gedetecteerd, aangezien de tekst niet correct kan worden gedetecteerd.
- Resolutie ligt buiten het bereik van 300 dpi tot 600 dpi
- Tekengrootte ligt buiten het bereik van 8 punten tot 48 punten
- Documenten met speciale lettertypen, effecten, cursieve letters of met de hand geschreven tekst
- Documenten met achtergrondpatronen
Schakel in dat geval het selectievakje Scanresultaten controleren en opslaginstellingen opgeven (Check scan results and specify save settings) in en roteer de afbeelding in het dialoogvenster Instellingen opslaan.
B: Gebied Instellingen opslaan
- Bestandsnaam (File Name)
-
Voer een bestandsnaam in voor de afbeelding die u wilt opslaan. Wanneer u een bestand opslaat, worden de datum en vier cijfers aan de ingestelde bestandsnaam toegevoegd in de indeling "_20XX0101_0001".
 Opmerking
Opmerking- Wanneer u het selectievakje Opslaan in een submap met de huidige datum (Save to a subfolder with current date) inschakelt, worden de datum en vier cijfers aan de ingestelde bestandsnaam toegevoegd.
- Opslaan in (Save in)
-
Hiermee wordt de map weergegeven waarin de gescande documenten moeten worden opgeslagen. Als u een map wilt toevoegen, selecteert u Toevoegen... (Add...) in het keuzemenu, klikt u op Toevoegen (Add) in het dialoogvenster Doelmap selecteren (Select Destination Folder) dat wordt weergegeven en geeft u de doelmap op.
Standaard worden de volgende mappen gebruikt als opslaglocatie.
-
Windows 10/Windows 8.1:
map Documenten (Documents)
-
Windows 7:
map Mijn documenten (My Documents)
-
- Gegevensindeling (Data Format)
-
Selecteer de gegevensindeling waarin de gescande documenten moeten worden opgeslagen.
U kunt JPEG/Exif, TIFF of PNG selecteren.
 Belangrijk
Belangrijk- U kunt JPEG/Exif niet selecteren als Kleurenmodus (Color Mode) is ingesteld op Zwart-wit (Black and White).
 Opmerking
Opmerking- Met een netwerkverbinding kan het scannen langer duren dan normaal als u TIFF of PNG instelt bij Gegevensindeling (Data Format).
- JPEG-beeldkwaliteit (JPEG Image Quality)
-
U kunt de beeldkwaliteit van JPEG-bestanden opgeven.
 Belangrijk
Belangrijk- Dit wordt alleen weergegeven als JPEG/Exif is geselecteerd bij Gegevensindeling (Data Format).
- Opslaan in een submap met de huidige datum (Save to a subfolder with current date)
-
Schakel dit selectievakje in om een map met de huidige datum te maken in de map die is opgegeven voor Opslaan in (Save in) en gescande afbeeldingen op te slaan in die map. Er wordt een map gemaakt met een naam als '20XX_01_01' (Jaar_Maand_Dag).
Als dit selectievakje niet is ingeschakeld, worden bestanden rechtstreeks opgeslagen in de map die is opgegeven bij Opslaan in (Save in).
- Scanresultaten controleren en opslaginstellingen opgeven (Check scan results and specify save settings)
- Hiermee wordt na het scannen het dialoogvenster Instellingen opslaan weergegeven.
C: Gebied Instellingen voor de toepassing
- OCR-toepassing (OCR Application)
-
Geeft de geëxtraheerde tekst weer in een opgegeven toepassing.
 Opmerking
Opmerking
- Als u een toepassing wilt toevoegen aan het keuzemenu, selecteert u Toevoegen... (Add...) in het keuzemenu, klikt u op Toevoegen (Add) in het dialoogvenster Toepassing selecteren (Select Application) dat wordt weergegeven en geeft u de toepassing op.
- Instructies (Instructions)
- Deze handleiding openen.
- Standaard (Defaults)
- U kunt de instellingen in het getoonde scherm herstellen naar de standaardinstellingen.

