Ukladanie po kontrole výsledkov skenovania
Môžete skontrolovať výsledky skenovania a potom obrázky uložiť v počítači.
 Dôležité
Dôležité
- Ak skenujete pomocou funkcie Automaticky (Auto) alebo ovládacieho panela, pred uložením nemôžete výsledky skenovania skontrolovať.
 Poznámka
Poznámka
- V nasledujúcich opisoch sa ako príklady používajú obrazovky skenovania fotografií.
-
Kliknite na tlačidlo Nastavenia (Settings...).
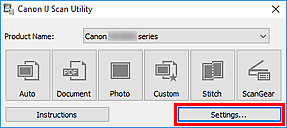
Zobrazí sa dialógové okno nastavení.
-
Kliknite na tlačidlo Skenovanie fotografií (Photo Scan).
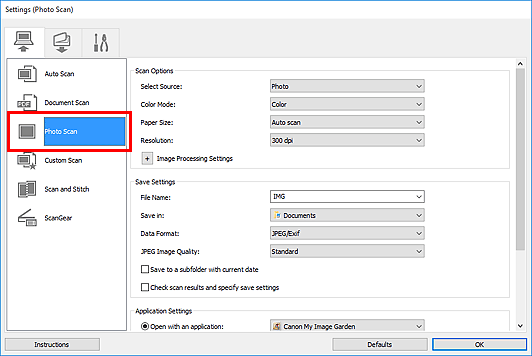
-
Označte okno Skontrolovať výsledky skenovania a určiť nastavenia ukladania (Check scan results and specify save settings) a následne kliknite na možnosť OK.
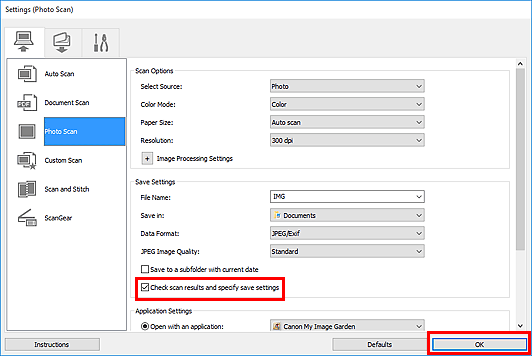
Zobrazí sa hlavná obrazovka aplikácie IJ Scan Utility.
 Poznámka
Poznámka-
Podrobné informácie o položkách nastavenia v dialógovom okne nastavení nájdete na nasledujúcich stránkach.
-
-
Kliknite na tlačidlo Fotografie (Photo).
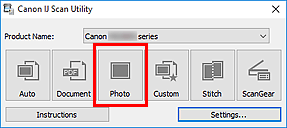
Spustí sa skenovanie.
Po dokončení skenovania sa zobrazí dialógové okno Nastavenia ukladania (Save Settings).
 Poznámka
Poznámka- Kliknutím na tlačidlo Zrušiť (Cancel) môžete skenovanie zrušiť.
-
Podľa potreby zmeňte poradie obrázkov alebo možnosti ukladania súborov.
Poradie obrázkov alebo možnosti ukladania súborov môžete zmeniť v dialógovom okne Nastavenia ukladania.
 Poznámka
Poznámka-
Nižšie sú uvedené predvolené priečinky na ukladanie.
-
Windows 10/Windows 8.1:
Priečinok Dokumenty (Documents)
-
Windows 7:
Priečinok Moje dokumenty (My Documents)
-
-
-
Kliknite na tlačidlo OK.
Naskenované obrázky sa uložia podľa vybratých nastavení.

