Dialógové okno Nastavenia ukladania
V dialógovom okne nastavení označte pole Skontrolovať výsledky skenovania a určiť nastavenia ukladania (Check scan results and specify save settings) položky Nastavenia ukladania (Save Settings) , čím sa po dokončení skenovania zobrazí dialógové okno Nastavenia ukladania (Save Settings).
Môžete určiť formát údajov a cieľové umiestnenie a zároveň zobraziť miniatúry výsledkov skenovania.
 Dôležité
Dôležité
- Po skenovaní z aplikácie My Image Garden alebo ovládacieho panela sa dialógové okno Nastavenia ukladania (Save Settings) nezobrazí.
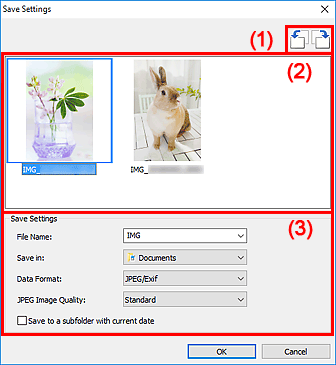
(1) Tlačidlá operácií ukážky
 /
/  (Otočiť doľava o 90°)/(Otočiť doprava o 90°)
(Otočiť doľava o 90°)/(Otočiť doprava o 90°)-
Naskenované obrázky sa otočia o 90 stupňov proti smeru alebo v smere hodinových ručičiek.
Vyberte obrázok, ktorý chcete otočiť, a kliknite na položku
 (Otočiť doľava o 90°) alebo
(Otočiť doľava o 90°) alebo  (Otočiť doprava o 90°).
(Otočiť doprava o 90°).
 Dôležité
Dôležité
- Tlačidlá operácií ukážky sa nezobrazia v prípade, ak je v dialógovom okne Nastavenia (ScanGear) (Settings (ScanGear)) začiarknuté políčko Povoliť skenovanie veľkých obrázkov (Enable large image scans).
(2) Oblasť výsledkov skenovania
Zobrazuje miniatúry naskenovaných obrázkov. Poradie ukladania obrázkov môžete zmeniť ich presunutím. Pod miniatúrami sa zobrazujú názvy súborov na uloženie.
(3) Oblasť Nastavenia ukladania
- Názov súboru (File Name)
-
Zadajte názov súboru obrázka, ktorý chcete uložiť. Pri ukladaní súboru sa k nastavenému názvu súboru pripojí dátum a štyri číslice vo formáte „_20XX0101_0001“.
 Poznámka
Poznámka- Ak začiarknete políčko Uložiť do podpriečinka s aktuálnym dátumom (Save to a subfolder with current date), k nastavenému názvu súboru sa pripoja dátum a štyri číslice.
- Uložiť do (Save in)
-
Zobrazí priečinok na ukladanie naskenovaných snímok. Ak chcete pridať priečinok, vyberte z rozbaľovacej ponuky možnosť Pridať... (Add...) a v zobrazenom dialógovom okne Vyberte cieľový priečinok (Select Destination Folder) kliknite na položku Pridať (Add).
Nižšie sú uvedené predvolené priečinky na ukladanie.
-
Windows 10/Windows 8.1:
Priečinok Dokumenty (Documents)
-
Windows 7:
Priečinok Moje dokumenty (My Documents)
-
- Formát údajov (Data Format)
-
Vyberte formát údajov, v ktorom chcete ukladať naskenované obrázky.
Môžete vybrať formát JPEG/Exif, TIFF, PNG, PDF alebo PDF (viaceré strany) (PDF (Multiple Pages)).
 Dôležité
Dôležité-
Formát PDF ani PDF (viaceré strany) (PDF (Multiple Pages)) nemožno vybrať v nasledujúcich prípadoch.
- Po naskenovaní kliknutím na položku Fotografie (Photo) na hlavnej obrazovke aplikácie IJ Scan Utility.
- V časti Nastavenia ukladania (Save Settings) dialógového okna Nastavenia (ScanGear) (Settings (ScanGear)) je začiarknuté políčko Povoliť skenovanie veľkých obrázkov (Enable large image scans).
- V časti Nastavenia aplikácie (Application Settings) dialógového okna Nastavenia (Skenovanie dokumentov) (Settings (Document Scan)), Nastavenia (Vlastné skenovanie) (Settings (Custom Scan)) alebo Nastavenia (ScanGear) (Settings (ScanGear)) je vybratá možnosť Spustiť funkciu OCR (Start OCR).
- Formát JPEG/Exif nemožno vybrať v prípade, ak je položka Režim farieb (Color Mode) nastavená na hodnotu Čiernobielo (Black and White).
 Poznámka
Poznámka- Pri sieťovom pripojení môže skenovanie trvať dlhšie než zvyčajne, keď v položke Formát údajov (Data Format) nastavíte hodnotu TIFF alebo PNG.
-
- Kvalita obrázka JPEG (JPEG Image Quality)
-
Môžete vybrať obrazovú kvalitu súborov JPEG.
 Dôležité
Dôležité- Táto možnosť sa zobrazí len v prípade, ak je položka Formát údajov (Data Format) nastavená na hodnotu JPEG/Exif.
- Kompresia PDF (PDF Compression)
-
Vyberte typ kompresie na ukladanie súborov PDF.
- Štandardná (Standard)
- Odporúča sa, aby ste za normálnych okolností vybrali toto nastavenie.
- Vysoká (High)
- Pri ukladaní sa veľkosť súboru skomprimuje, čo umožňuje znížiť zaťaženie siete alebo servera.
 Dôležité
Dôležité- Táto možnosť sa zobrazí len v prípade, ak je položka Formát údajov (Data Format) nastavená na hodnotu PDF alebo PDF (viaceré strany) (PDF (Multiple Pages)).
- Vytvoriť súbor PDF, ktorý podporuje hľadanie podľa kľúčových slov (Create a PDF file that supports keyword search)
-
Ak začiarknete toto políčko, text na snímkach sa skonvertuje na textové údaje a vytvoria sa súbory PDF, ktoré podporujú vyhľadávanie podľa kľúčových slov.
 Dôležité
Dôležité- Táto možnosť sa zobrazí len v prípade, ak je položka Formát údajov (Data Format) nastavená na hodnotu PDF alebo PDF (viaceré strany) (PDF (Multiple Pages)).
 Poznámka
Poznámka- Vytvoria sa súbory PDF, ktoré možno prehľadávať v jazyku vybratom v časti Jazyk dokumentu (Document Language) na karte
 (Všeobecné nastavenia) dialógového okna nastavení.
(Všeobecné nastavenia) dialógového okna nastavení.
- Uložiť do podpriečinka s aktuálnym dátumom (Save to a subfolder with current date)
-
Toto políčko začiarknite, ak chcete v priečinku zadanom v časti Uložiť do (Save in) vytvoriť priečinok s aktuálnym dátumom a uložiť doň naskenované snímky. Vytvorí sa priečinok s názvom vo formáte „20XX_01_01“ (Rok_Mesiac_Deň).
Ak toto políčko nezačiarknete, súbory sa budú ukladať priamo do priečinka zadaného v časti Uložiť do (Save in).

