Skenēto attēlu nosūtīšana, izmantojot e-pastu
Varat nosūtīt skenētos attēlus, izmantojot e-pastu.
 Piezīme
Piezīme
- Turpmāk sniegtajos aprakstos kā piemēri tiek izmantoti fotoattēlu skenēšanas ekrāni.
-
Noklikšķiniet uz Iestat... (Settings...).
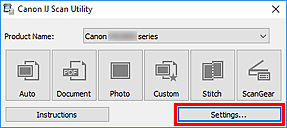
Tiek parādīts dialoglodziņš Iestatījumi.
-
Noklikšķiniet uz Foto skenēšana (Photo Scan).
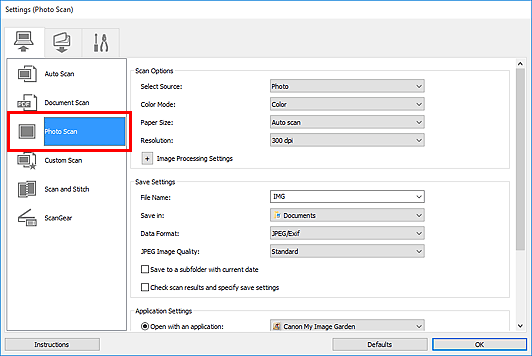
-
Sadaļā Lietojumprogrammas iestatījumi (Application Settings) atlasiet Pievienot e-pasta ziņojumam (Attach to e-mail), pēc tam atlasiet e-pasta klientu.
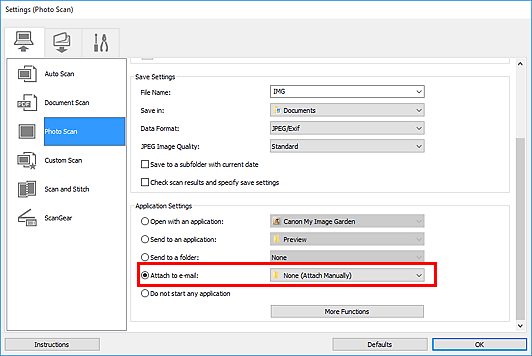
 Piezīme
Piezīme- Varat pievienot e-pasta klientus, ko izmantot pielikumu nosūtīšanai, nolaižamajā izvēlnē.
- Ja atlasīta opcija Nav (pievienot manuāli) (None (Attach Manually)), manuāli pievienojiet skenētos un saglabātos attēlus e-pastam.
-
Noklikšķiniet uz Labi (OK).

Tiek parādīts IJ Scan Utility galvenais ekrāns.
 Piezīme
Piezīme-
Detalizētu informāciju par iestatījumu elementiem dialoglodziņā Iestatījumi skatiet šādās lappusēs.
-
-
Noklikšķiniet uz Foto (Photo).
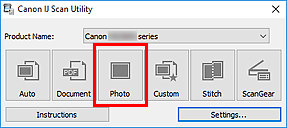
Tiek sākta skenēšana.
Kad skenēšana ir pabeigta, tiek sākts norādītais e-pasta klients, un attēli tiek pievienoti jaunam ziņojumam.
 Piezīme
Piezīme- Noklikšķiniet uz Atcelt (Cancel), lai atceltu skenēšanu.
- Skenētie attēli tiek saglabāti atbilstoši dialoglodziņā Iestatījumi veiktajiem iestatījumiem.
- Ja dialoglodziņā Iestatījumi ir atzīmēta izvēles rūtiņa Pārbaudiet skenēšanas rezultātus un nosakiet saglabāšanas iestatījumus (Check scan results and specify save settings), tiek parādīts dialoglodziņš Saglabāt iestatījumus (Save Settings). Pēc tam, kad esat iestatījis saglabāšanas opcijas un noklikšķinājis uz Labi (OK), skenētie attēli tiek saglabāti un automātiski pievienoti jaunam ziņojumam norādītajā e-pasta klientā.
-
Norādiet adresātu, ievadiet tēmu un ziņojumu, pēc tam nosūtiet e-pastu.
E-pasta iestatījumus skatiet sava e-pasta klienta rokasgrāmatā.

