Dialoglodziņš Iestatījumi (Pielāgota skenēšana)
Noklikšķiniet uz Pielāgota skenēšana (Custom Scan) cilnē  (Skenēšana no datora), lai parādītu dialoglodziņu Iestatījumi (Pielāgota skenēšana) (Settings (Custom Scan)).
(Skenēšana no datora), lai parādītu dialoglodziņu Iestatījumi (Pielāgota skenēšana) (Settings (Custom Scan)).
Dialoglodziņā Iestatījumi (Pielāgota skenēšana) (Settings (Custom Scan)) varat veikt papildu skenēšanas iestatījumus, lai skenētu atbilstoši savam vēlmēm.
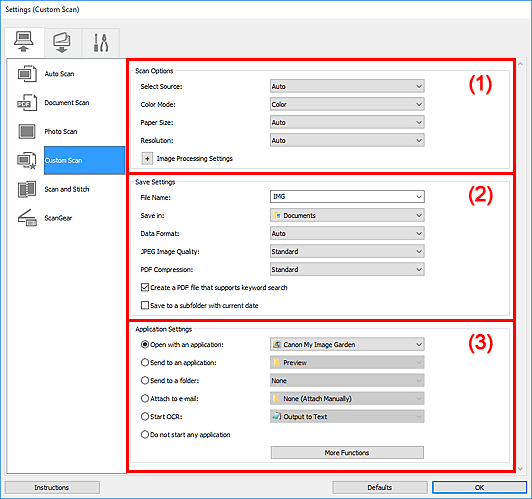
- (1) Sadaļa Skenēšanas opcijas
- (2) Sadaļa Saglabāt iestatījumus
- (3) Sadaļa Lietojumprogrammas iestatījumi
 Svarīgi!
Svarīgi!
- Kad programmas My Image Garden ekrānā Skenēšana tiek parādīts dialoglodziņš Iestatījumi, sadaļas Lietojumprogrammas iestatījumi (Application Settings) iestatījumu elementi netiek parādīti.
(1) Sadaļa Skenēšanas opcijas
- Atlasiet avotu (Select Source)
-
Atlasiet skenējamā objekta veidu. Atlasiet vērtību Automātisks (Auto), lai automātiski noteiktu objekta veidu un automātiski iestatītu arī vērtības Krāsu režīms (Color Mode), Papīra izmēri (Paper Size) un Izšķirtspēja (Resolution).
 Svarīgi!
Svarīgi!- Opcija Automātisks (Auto) atbalsta tādu veidu objektus kā fotoattēli, pastkartes, vizītkartes, žurnāli, avīzes, dokumenti un BD/DVD/CD diski.
-
Lai skenētu šādu veidu objektus, norādiet objekta veidu vai izmērus. Nevarat skenēt pareizi, izmantojot opciju Automātiski (Auto).
- A4 izmēra fotoattēli
- Teksta dokumenti, kuru izmērs ir mazāks par 2L (127 mm x 178 mm) (5 x 7 collām), piemēram, brošētas lappuses ar nogrieztu muguriņu
- Objekti, kas drukāti uz plāna balta papīra
- Gari un šauri objekti, piemēram, panorāmiskas fotogrāfijas
- Atstarojošas disku uzlīmes, iespējams, netiks skenētas, kā paredzēts.
-
Novietojiet objektus pareizi atbilstoši skenējamā objekta veidam. Pretējā gadījumā objekti, iespējams, netiks skenēti pareizi.
Skatiet sadaļu "Oriģinālu novietošana (skenējot no datora)", lai uzzinātu, kā novietot objektus.
 Piezīme
Piezīme- Lai pārvērstu attēla tekstu par teksta datiem pēc skenēšanas, norādiet Atlasiet avotu (Select Source), nevis opciju Automātisks (Auto).
- Lai samazinātu muarē efektu, iestatiet Atlasiet avotu (Select Source) opcijai Žurnāls (Magazine), vai atlasiet izvēles rūtiņu Samazināt muarē efektu (Reduce moire) sadaļā Attēla apstrādes iestatījumi (Image Processing Settings).
- Krāsu režīms (Color Mode)
-
Atlasiet krāsu režīmu, kurā skenēt objektu.
 Piezīme
Piezīme- Ja Atlasiet avotu (Select Source) ir iestatīts kā Automātisks (Auto), pieejama tikai opcija Krāsu (Color).
- Papīra izmēri (Paper Size)
-
Atlasiet skenējamā objekta izmērus.
Atlasot opciju Pielāgoti (Custom), tiek parādīts ekrāns, kurā varat norādīt papīra izmērus. Atlasiet Vienība (Unit), pēc tam ievadiet vērtības Platums (Width) un Augstums (Height), pēc tam noklikšķiniet uz Labi (OK).
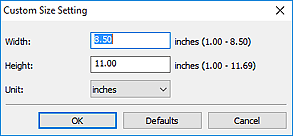
 Piezīme
Piezīme- Ja Atlasiet avotu (Select Source) ir iestatīts kā Automātiska (Auto), pieejama tikai opcija Automātiska (Auto).
- Noklikšķiniet uz Noklusējumi (Defaults) ekrānā, kurā varat norādīt papīra izmērus, lai atjaunotu noklusējuma iestatījumus.
- Izšķirtspēja (Resolution)
-
Atlasiet skenējamā objekta izšķirtspēju.
Jo augstāka izšķirtspēja (vērtība), jo vairāk detaļu attēlā.
 Piezīme
Piezīme- Ja Atlasiet avotu (Select Source) ir iestatīts kā Automātiska (Auto), pieejama tikai opcija Automātiska (Auto).
- Var atlasīt tikai opciju 300 dpi vai 400 dpi, ja sadaļā Lietojumprogrammas iestatījumi (Application Settings) ir atlasīta opcija Startēt šādu OCR (Start OCR).
- Attēla apstrādes iestatījumi (Image Processing Settings)
-
Noklikšķiniet uz
 (Plus), lai iestatītu tālāk norādītos iestatījumus. Pieejamie iestatījumu elementi ir atkarīgi no iestatījuma Atlasiet avotu (Select Source).
(Plus), lai iestatītu tālāk norādītos iestatījumus. Pieejamie iestatījumu elementi ir atkarīgi no iestatījuma Atlasiet avotu (Select Source).-
Ja Atlasiet avotu (Select Source) ir iestatīts kā Automātisks (Auto):
- Veikt ieteiktos attēla labojumus (Apply recommended image correction)
-
Automātiski tiek lietotas piemērotas korekcijas atkarībā no objekta veida.
 Svarīgi!
Svarīgi!- Krāsu tonis var atšķirties no avota attēla, ja tiek veiktas korekcijas. Šādā gadījumā noņemiet atzīmi izvēles rūtiņā un skenējiet vēlreiz.
 Piezīme
Piezīme- Skenēšana var aizņemt ilgāku laiku, ja iespējojat šo funkciju.
-
Ja Atlasiet avotu (Select Source) ir iestatīts kā Foto (Photo):
 Svarīgi!
Svarīgi!- Ja iestatījums Krāsu režīms (Color Mode) ir Melnbalts (Black and White), iestatījums Attēla apstrādes iestatījumi (Image Processing Settings) nav pieejams.
- Pielāgot kontūras asumu (Sharpen outline)
- Akcentē objektu kontūras, lai padarītu attēlu asāku.
-
Ja Atlasiet avotu (Select Source) ir iestatīts kā Žurnāls (Magazine) vai Dokuments (Document):
 Piezīme
Piezīme- Ja iestatījums Krāsu režīms (Color Mode) ir Melnbalts (Black and White), redzamas tikai opcijas Samazināt iesienmalas ēnu (Reduce gutter shadow), Koriģēt sašķiebušos teksta dokumentu (Correct slanted text document) un Noteikt teksta dokumenta orientāciju un pagriezt attēlu (Detect the orientation of text document and rotate image).
- Veikt automātisko dokumentu labošanu (Apply Auto Document Fix)
-
Atzīmējiet šo izvēles rūtiņu, lai padarītu asāku dokumenta vai žurnāla tekstu labākai redzamībai.
 Svarīgi!
Svarīgi!- Krāsu tonis var atšķirties no avota attēla, ja tiek veiktas korekcijas. Šādā gadījumā noņemiet atzīmi izvēles rūtiņā un skenējiet vēlreiz.
 Piezīme
Piezīme- Skenēšana var aizņemt ilgāku laiku, ja iespējojat šo funkciju.
- Pielāgot kontūras asumu (Sharpen outline)
- Akcentē objektu kontūras, lai padarītu attēlu asāku.
- Caurspīdīguma samazināšana (Reduce show-through)
- Padara asāku objekta tekstu vai samazina caurspīdīgumu avīzēs u. c.
- Samazināt muarē efektu (Reduce moire)
-
Samazina muarē efektu.
Drukāti materiāli tiek parādīti kā smalku punktu apkopojums. "Muarē" ir parādība, kad redzamas nevienmērīgas pārejas vai svītras, skenējot fotoattēlus vai attēlus, kas izdrukāti ar smalkiem punktiem.
 Piezīme
Piezīme- Skenēšana var aizņemt ilgāku laiku, ja iespējojat opciju Samazināt muarē efektu (Reduce moire).
- Samazināt iesienmalas ēnu (Reduce gutter shadow)
-
Samazina iesienmalas ēnas, kas parādās starp lapām, skenējot atvērtus bukletus.
 Piezīme
Piezīme- Izmantojiet ScanGear (skenera draiveris) cilni Izvērstais režīms (Advanced Mode), lai koriģētu iesienmalas ēnas, skenējot nestandarta izmēru objektus vai noteiktus apgabalus.
Detalizētu informāciju skatiet sava modeļa rokasgrāmatas Tiešsaistes rokasgrāmata sākumā sadaļā "Iesienmalas ēnas korekcija". - Ja iespējojat šo funkciju, ar tīkla savienojumu skenēšana var būt ilgāka nekā parasti.
- Izmantojiet ScanGear (skenera draiveris) cilni Izvērstais režīms (Advanced Mode), lai koriģētu iesienmalas ēnas, skenējot nestandarta izmēru objektus vai noteiktus apgabalus.
- Koriģēt sašķiebušos teksta dokumentu (Correct slanted text document)
-
Nosaka skenēto tekstu un koriģē dokumenta leņķi (robežās no -0,1 līdz -10 grādiem vai +0,1 līdz +10 grādiem).
 Svarīgi!
Svarīgi!-
Tālāk minētie dokumentu veidi, iespējams, netiks koriģēti pareizi, jo tekstu nevar pareizi noteikt.
- Dokumenti, kuros teksta rindas noliektas vairāk par 10 grādiem vai katrai rindai atšķirīgs leņķis
- Dokumenti, kuros ietverts gan vertikāls, gan horizontāls teksts
- Dokumenti ar īpaši lieliem vai maziem fontiem
- Dokumenti ar nelielu teksta apjomu
- Dokumenti, kuros ietverti zīmējumi/attēli
- Rokraksti
- Dokumenti, kuros ietvertas gan vertikālas, gan horizontālas līnijas (tabulas)
 Piezīme
Piezīme- Skenēšana var aizņemt ilgāku laiku, ja iespējojat opciju Koriģēt sašķiebušos teksta dokumentu (Correct slanted text document).
-
- Noteikt teksta dokumenta orientāciju un pagriezt attēlu (Detect the orientation of text document and rotate image)
-
Automātiski pagriež attēlu, lai koriģētu orientējumu, nosakot teksta orientējumu skenētajā dokumentā.
 Svarīgi!
Svarīgi!- Tiek atbalstīti tikai tādi teksta dokumenti, kuru valodu var atlasīt dialoglodziņa Iestatījumi (Vispārīgie iestatījumi) (Settings (General Settings)) sadaļā Dokumenta valoda (Document Language).
-
Tālāk minētajiem iestatījumu vai dokumentu veidiem, iespējams, netiks noteikts orientējums, jo tekstu nevar pareizi noteikt.
- Izšķirtspēja ir ārpus 300 dpi līdz 600 dpi diapazona
- Fontu lielums ir ārpus 8 līdz 48 punktu diapazona
- Dokumenti, kuros ietverti īpaši fonti, efekti, slīpraksts vai rokraksts
- Dokumenti ar raksta fonu
Šādā gadījumā atzīmējiet izvēles rūtiņu Pārbaudiet skenēšanas rezultātus un nosakiet saglabāšanas iestatījumus (Check scan results and specify save settings) un pēc tam pagrieziet attēlu dialoglodziņā Saglabāt iestatījumus (Save Settings).
-
(2) Sadaļa Saglabāt iestatījumus
- Faila nosaukums (File Name)
-
Ievadiet saglabājamā attēla faila nosaukumu. Saglabājot failu, datums un četri skaitļi tiek piemēroti izvēlētajam faila nosaukumam formātā "_20XX0101_0001".
 Piezīme
Piezīme- Atzīmējot izvēles rūtiņu Saglabāt apakšmapē ar šīsdienas datumu (Save to a subfolder with current date), faila nosaukumam tiek pievienots datums un četri cipari.
- Saglabāt (Save in)
-
Parādīta mape, kurā saglabāt skenētos attēlus. Lai pievienotu mapi, nolaižamajā izvēlnē atlasiet Pievienot... (Add...), pēc tam noklikšķiniet uz Pievienot (Add) dialoglodziņā Atlasīt mērķa mapi (Select Destination Folder) un norādiet galamērķa mapi.
Noklusējuma saglabāšanas mapes ir šādas.
-
Windows 10/Windows 8.1/Windows Vista:
Mape Dokumenti (Documents)
-
Windows 8/Windows 7:
Mape Mani dokumenti (My Documents)
 Svarīgi!
Svarīgi!- Kad lietojumprogrammā My Image Garden tiek parādīts dialoglodziņš Iestatījumi, šī opcija netiek parādīta.
-
- Datu formāts (Data Format)
-
Atlasiet datu formātu, kādā saglabāt skenētos attēlus.
Varat atlasīt JPEG/Exif, TIFF, PNG, PDF, PDF (vairākas lapas) (PDF (Multiple Pages)) vai Automātiska (Auto).
 Svarīgi!
Svarīgi!-
Ja atlasīta opcija Automātiska (Auto), saglabāšanas formāts var atšķirties atkarībā no objekta novietojuma.
- Opciju JPEG/Exif nevar atlasīt, ja iestatījums Krāsu režīms (Color Mode) ir Melnbalts (Black and White).
- Ja dialoglodziņā Lietojumprogrammas iestatījumi (Application Settings) ir atlasīta opcija Startēt šādu OCR (Start OCR), nevarat atlasīt PDF, PDF (vairākas lapas) (PDF (Multiple Pages)) vai Automātisks (Auto).
 Piezīme
Piezīme- Opcija Automātisks (Auto) ir redzama tikai tad, ja iestatījumam Atlasiet avotu (Select Source) ir atlasīta opcija Automātisks (Auto).
- Ar tīkla savienojumu skenēšana var būt ilgāka nekā parasti, ja vienumam Datu formāts (Data Format) ir iestatīta vērtība TIFF vai PNG.
-
- JPEG attēla kvalitāte (JPEG Image Quality)
-
Varat norādīt JPEG failu attēlu kvalitāti.
 Svarīgi!
Svarīgi!- Tas ir redzams tikai tad, ja sadaļā Datu formāts (Data Format) ir atlasīta vērtība JPEG/Exif vai Automātisks (Auto).
- PDF saspiešana (PDF Compression)
-
Atlasiet saspiešanas tipu PDF failu saglabāšanai.
- Standarta (Standard)
- Parasti ieteicams atlasīt šo iestatījumu.
- Augstas pakāpes (High)
- Saspiež faila izmēru saglabāšanas laikā, sniedzot iespēju samazināt tīkla/servera noslodzi.
 Svarīgi!
Svarīgi!- Tas ir redzams tikai tad, ja sadaļā Datu formāts (Data Format) ir atlasīta vērtība PDF, PDF (vairākas lapas) (PDF (Multiple Pages)) vai Automātisks (Auto).
- Ja sadaļā Krāsu režīms (Color Mode) ir atlasīts vienums Melnbalts (Black and White), šī opcija nav redzama.
- Izveidot PDF failu, kas atbalsta meklēšanu pēc atslēgvārdiem (Create a PDF file that supports keyword search)
-
Atzīmējiet šo izvēles rūtiņu, lai pārvērstu attēlos esošo tekstu par teksta datiem un izveidotu PDF failus, kuros atbalstīta atslēgvārdu meklēšana.
 Svarīgi!
Svarīgi!- Tas ir redzams tikai tad, ja sadaļā Datu formāts (Data Format) ir atlasīta vērtība PDF, PDF (vairākas lapas) (PDF (Multiple Pages)) vai Automātisks (Auto).
 Piezīme
Piezīme- Tiek izveidoti PDF faili, kurus var meklēt dialoglodziņa Iestatījumi cilnes
 (Vispārīgie iestatījumi) sadaļā Dokumenta valoda (Document Language) atlasītajā valodā.
(Vispārīgie iestatījumi) sadaļā Dokumenta valoda (Document Language) atlasītajā valodā.
- Saglabāt apakšmapē ar šīsdienas datumu (Save to a subfolder with current date)
-
Atzīmējiet šo izvēles rūtiņu, lai sadaļā Saglabāt (Save in) norādītajā mapē izveidotu mapi ar šodienas datumu un tajā saglabātu skenētos attēlus. Mape tiks izveidota ar nosaukumu, piemēram, "20XX_01_01" (Gads_Mēnesis_Datums).
Ja šī izvēles rūtiņa nav atzīmēta, faili tiek saglabāti tieši sadaļā Saglabāt (Save in) norādītajā mapē.
- Pārbaudiet skenēšanas rezultātus un nosakiet saglabāšanas iestatījumus (Check scan results and specify save settings)
-
Pēc skenēšanas tiek parādīts dialoglodziņš Saglabāt iestatījumus (Save Settings).
 Svarīgi!
Svarīgi!- Šī opcija neparādās, ja Atlasiet avotu (Select Source) ir iestatīts kā Automātisks (Auto).
- Kad lietojumprogrammā My Image Garden tiek parādīts dialoglodziņš Iestatījumi, šī opcija netiek parādīta.
(3) Sadaļa Lietojumprogrammas iestatījumi
- Atvērt, izmantojot (Open with an application)
-
Atlasiet šo opciju, ja vēlaties uzlabot vai koriģēt skenētos attēlus.
Lietojumprogrammu varat norādīt nolaižamajā izvēlnē.
- Nosūtīt uz lietojumprogrammu (Send to an application)
-
Atlasiet šo opciju, ja vēlaties izmantot skenētos attēlus tādus, kādi tie redzami lietojumprogrammā, kas sniedz iespēju pārlūkot vai organizēt attēlus.
Lietojumprogrammu varat norādīt nolaižamajā izvēlnē.
- Nosūtīt uz mapi (Send to a folder)
-
Atlasiet šo opciju, ja vēlaties arī saglabāt skenētos attēlus mapē, kas nav sadaļā Saglabāt (Save in) norādītā mape.
Mapi varat norādīt nolaižamajā izvēlnē.
- Pievienot e-pasta ziņojumam (Attach to e-mail)
-
Atlasiet šo opciju, ja vēlaties nosūtīt e-pasta ziņojumu ar pievienotiem skenētajiem attēliem.
Izmantojamo e-pasta klientu varat norādīt nolaižamajā izvēlnē.
- Startēt šādu OCR (Start OCR)
-
Atlasiet šo opciju, ja skenētā attēla tekstu vēlaties pārvērst par teksta datiem.
Lietojumprogrammu varat norādīt nolaižamajā izvēlnē.
- Nestartēt nevienu lietojumprogrammu (Do not start any application)
- Saglabā mapē, kas norādīta sadaļā Saglabāt (Save in).
 Piezīme
Piezīme
- Lai pievienotu lietojumprogrammu vai mapi nolaižamajai izvēlnei, atlasiet Pievienot... (Add...) nolaižamajā izvēlnē, pēc tam noklikšķiniet uz Pievienot (Add) dialoglodziņā Atlasīt lietojumprogrammu (Select Application) vai Atlasīt mērķa mapi (Select Destination Folder) un norādiet lietojumprogrammu vai mapi.
- Instrukcijas (Instructions)
- Atver šo rokasgrāmatu.
- Noklusējumi (Defaults)
- Parādītajā ekrānā varat atjaunot noklusējuma iestatījumus.

