Saglabāšana pēc skenēšanas rezultātu pārbaudes
Varat pārbaudīt skenēšanas rezultātus, pēc tam saglabāt attēlus datorā.
 Svarīgi!
Svarīgi!
- Nevarat pārbaudīt skenēšanas rezultātus pirms saglabāšanas, ja skenējat, izmantojot opciju Automātiski (Auto) vai darbības paneli.
 Piezīme
Piezīme
- Turpmāk sniegtajos aprakstos kā piemēri tiek izmantoti fotoattēlu skenēšanas ekrāni.
-
Noklikšķiniet uz Iestat... (Settings...).
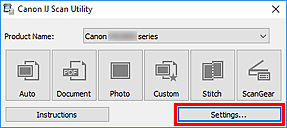
Tiek parādīts dialoglodziņš Iestatījumi.
-
Noklikšķiniet uz Foto skenēšana (Photo Scan).
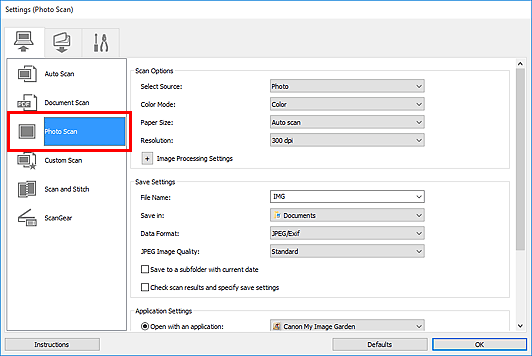
-
Atlasiet izvēles rūtiņu Pārbaudiet skenēšanas rezultātus un nosakiet saglabāšanas iestatījumus (Check scan results and specify save settings) un pēc tam noklikšķiniet uz Labi (OK).
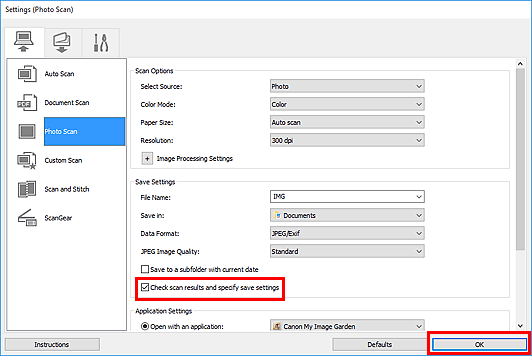
Tiek parādīts IJ Scan Utility galvenais ekrāns.
 Piezīme
Piezīme-
Detalizētu informāciju par iestatījumu elementiem dialoglodziņā Iestatījumi skatiet šādās lappusēs.
-
-
Noklikšķiniet uz Foto (Photo).
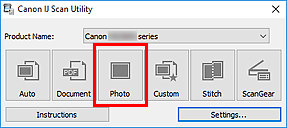
Tiek sākta skenēšana.
Kad skenēšana ir pabeigta, tiek parādīts dialoglodziņš Saglabāt iestatījumus (Save Settings).
 Piezīme
Piezīme- Noklikšķiniet uz Atcelt (Cancel), lai atceltu skenēšanu.
-
Pēc nepieciešamības mainiet attēlu secību vai failu saglabāšanas opcijas.
Varat mainīt attēlu secību vai failu dialoglodziņā Saglabāt iestatījumus (Save Settings).
 Piezīme
Piezīme-
Noklusējuma saglabāšanas mapes ir šādas.
-
Windows 10/Windows 8.1/Windows Vista:
Mape Dokumenti (Documents)
-
Windows 8/Windows 7:
Mape Mani dokumenti (My Documents)
-
-
-
Noklikšķiniet uz Labi (OK).
Skenētie attēli tiek saglabāti atbilstoši iestatījumiem.

