Shranjevanje po končanem preverjanju rezultatov optičnega branja
Preverite lahko rezultate optičnega branja, nato pa slike shranite v računalnik.
 Pomembno
Pomembno
-
V naslednjih primerih ne morete preveriti rezultatov optičnega branja v pogovornem oknu Shranjevanje nastavitev (Save Settings), preden jih shranite.
- Pri optičnem branju z možnostjo Samodejno (Auto)
- Pri optičnem branju, ko je za možnost Odpri z aplikacijo (Open with an application) na kartici Nastavitve aplikacije (Application Settings) izbran Canon IJ PDF Editor
 Opomba
Opomba
- Zasloni za optično branje fotografij so uporabljeni kot primeri v naslednjih opisih.
-
Kliknite Nastav. ... (Settings...).
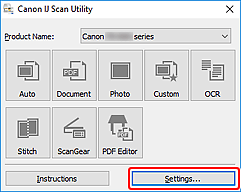
Odpre se pogovorno okno Nastavitve.
-
Kliknite Optično preberi fotografije (Photo Scan).

-
Izberite potrditveno polje Preverite rezultate optičnega branja in določite nastavitve shranjevanja (Check scan results and specify save settings) in nato kliknite V redu (OK).
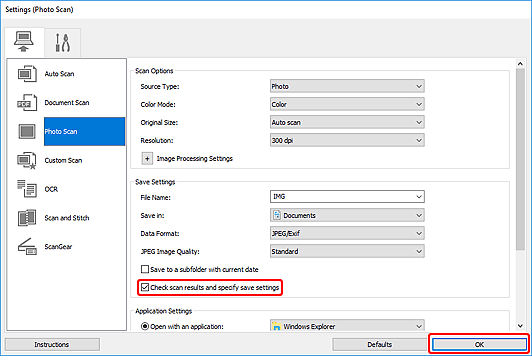
Prikaže se glavni zaslon orodja IJ Scan Utility.
 Opomba
Opomba- Če želite podrobnosti o razpoložljivih možnostih nastavitev v pogovornem oknu Nastavitve, glejte kartico Optično branje iz računalnika.
-
Kliknite Foto (Photo).
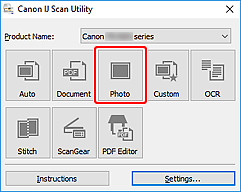
Optično branje se začne.
Po končanem optičnem branju se prikaže pogovorno okno Shranjevanje nastavitev (Save Settings).
 Opomba
Opomba- Če želite preklicati optično branje, kliknite Prekliči (Cancel).
-
Po potrebi spremenite vrstni red slik ali možnosti shranjevanja datotek.
V pogovornem oknu Shranjevanje nastavitev lahko spremenite vrstni red slik ali možnosti shranjevanja datotek.
 Opomba
Opomba-
Privzete mape za shranjevanje so prikazane v nadaljevanju.
-
Windows 10/Windows 8.1:
Mapa Dokumenti (Documents)
-
Windows 7:
Mapa Moji dokumenti (My Documents)
-
-
-
Kliknite V redu (OK).
Optično prebrane slike se shranijo glede na nastavitve.

