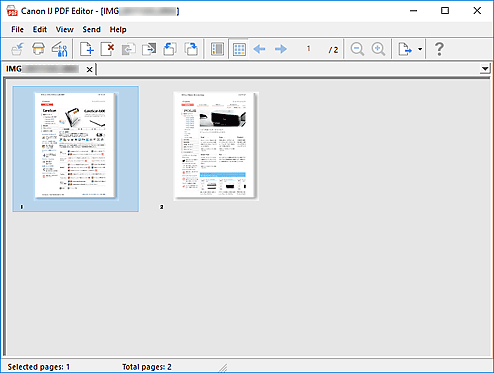PDF-muokkausnäyttö
Voit luoda PDF-tiedoston skannaamalla tasolle asetetut kohteet. Lisää, poista tai järjestä sivuja tai tee muita muutoksia luotuihin PDF-tiedostoihin.
Avaa IJ PDF Editor, sovellus PDF-tiedostojen luomiseen ja tulostamiseen, jollakin seuraavista tavoista.
- Valitse IJ Scan Utility -sovelluksen päänäytössä PDF-m.ohj. (PDF Editor).
- Valitse Asetukset (Asiakirjan skannaus) (Settings (Document Scan)) -valintaikkunan Avaa sovelluksessa -kohtaan Canon IJ PDF Editor, ja skannaa sitten valitsemalla IJ Scan Utility -sovelluksen päänäytössä Asiakirja (Document)
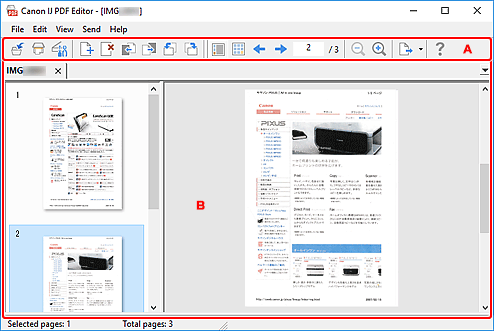
A: Työkalurivi
 (tallenna)
(tallenna)-
Korvaa näytetyn PDF-tiedoston. Aiemmin luotu PDF-tiedosto voidaan korvata, kun sitä on muokattu.
 Huomautus
Huomautus-
Voit myös nimetä ja tallentaa PDF-tiedoston Tallenna-valintaikkunassa (PDF-muokkausnäyttö) valitsemalla Tiedosto (File)-valikosta Tallenna nimellä... (Save As...).
-
 (Skannaa)
(Skannaa)- Skannaus käynnistyy.
 (Asetukset)
(Asetukset)- Näyttää IJ Scan Utility -sovelluksen Asetukset-valintaikkunan, jossa voit määrittää skannauksessa käytettävän vastaustavan.
 (Lisää sivu)
(Lisää sivu)- Näyttää Avaa (Open)-valintaikkunan; valitse lisättävä kuva tai PDF-tiedosto ja lisää sivu viimeiseksi valitsemalla Avaa (Open).
 (Poista sivu)
(Poista sivu)- Poistaa valitut sivut.
 (Siirrä ylöspäin)
(Siirrä ylöspäin)- Siirtää valitun sivun yhden sivun verran ylöspäin.
 (Siirrä alaspäin)
(Siirrä alaspäin)- Siirtää valitun sivun yhden sivun verran alaspäin.
 (Kierrä vasemmalle 90°)
(Kierrä vasemmalle 90°)- Kiertää valittua sivua 90 astetta vastapäivään.
 (Kierrä oikealle 90°)
(Kierrä oikealle 90°)- Kiertää valittua sivua 90 astetta myötäpäivään.
 (Sivunäkymä)
(Sivunäkymä)- Siirtyy Sivunäkymään ja näyttää sivujen pienoiskuvat ja esikatselukuvan.
 (pienoiskuvanäkymä)
(pienoiskuvanäkymä)- Siirtyy Pienoiskuvanäkymään ja näyttää PDF-tiedoston kaikista sivuista pienoiskuvaluettelon.
 (Edellinen sivu)
(Edellinen sivu)- Näyttää parhaillaan näytettävää sivua edeltävän sivun.
 (Seuraava sivu)
(Seuraava sivu)- Näyttää parhaillaan näytettävää sivua seuraavan sivun.
 (Määritetty sivu)
(Määritetty sivu)- Anna sivunumero, niin saat näkyviin valitsemasi sivun.
 (Pienennä)
(Pienennä)- Pienentää esikatselukuvan näyttökokoa Sivunäkymässä.
 (Suurenna)
(Suurenna)- Suurentaa esikatselukuvan näyttökokoa Sivunäkymässä.
 (Lähetä)
(Lähetä)-
- Avaa PDF-tiedostojen katseluohjelmassa (Open in PDF Viewer)
- Avaa tallennetun PDF-tiedoston PDF-katseluohjelmassa.
- Näytä tallennussijainti (Display Save Location)
- Näyttää kohdekansion, jonne PDF-tiedosto tallennetaan.
 (Ohjeet)
(Ohjeet)- Avaa tämän oppaan.
B: Pienoiskuva-alue
Näyttää pienoiskuvat sivuittain.
Muuta sivujärjestystä vetämällä ja pudottamalla.
Vaihda työkaluriviltä Sivunäkymän ja Pienoiskuvanäkymän välillä.
 Huomautus
Huomautus
-
Seuraavat toiminnot ovat käytettävissä Muokkaa (Edit)-valikosta.
-
Kumoa (Undo)
Kumoaa viimeisen toiminnon.
-
Valitse kaikki (Select All)
Valitsee kaikki Pienoiskuva-alueella näkyvät sivut.
-
Valitse parittomat sivut (Select Odd Pages)
Valitsee kaikki Pienoiskuva-alueella näkyvät parittomat sivut.
-
Valitse parilliset sivut (Select Even Pages)
Valitsee kaikki Pienoiskuva-alueella näkyvät parilliset sivut.
-
Sivunäkymä:
Näyttää oikeassa reunassa esikatselukuvan pienoiskuvasta, joka on valittuna vasemmalla.
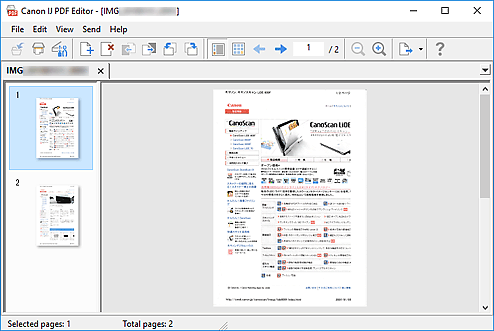
Pienoiskuvanäkymä:
Pienoiskuvat näkyvät sivujen mukaisessa järjestyksessä ylhäältä vasemmalta alkaen.