Asetukset (Asiakirjan skannaus) -valintaikkuna
Avaa Asetukset (Asiakirjan skannaus) (Settings (Document Scan)) -valintaikkuna napsauttamalla  (Skannaaminen tietokoneesta) -välilehden Asiakirjan skannaus (Document Scan) -kohtaa.
(Skannaaminen tietokoneesta) -välilehden Asiakirjan skannaus (Document Scan) -kohtaa.
Asetukset (Asiakirjan skannaus) (Settings (Document Scan)) -valintaikkunassa voit määrittää skannauksen lisäasetukset, kun skannaat kohteita asiakirjoina.
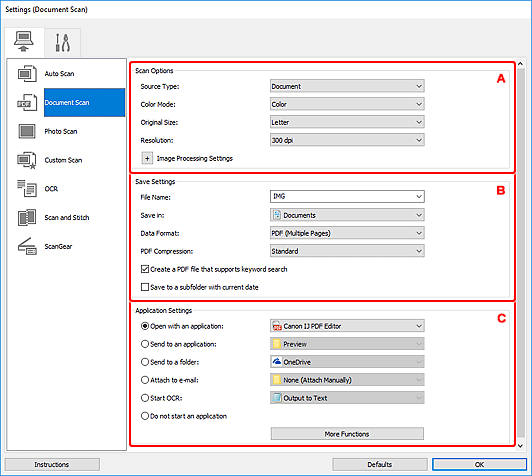
 Tärkeää
Tärkeää
- Kun Asetukset-valintaikkuna avataan IJ PDF Editor -sovelluksesta, vain Skannauksen asetukset (Scan Options) -alueen asetuskohteet näkyvät.
A: Skannauksen asetukset -alue
- Valitse lähde (Select Source)
-
Valitse skannattavan kohteen tyyppi.
- Asiakirjojen skannaus: Asiakirja (Document)
- Aikakauslehtien skannaus: Aikakauslehti (Magazine)
- Väritila (Color Mode)
- Valitse väritila, jolla kohde skannataan.
- Paperikoko (Paper Size)
-
Valitse skannattavan kohteen koko.
Kun valitset Mukautettu (Custom), näkyviin tulee näyttö, jossa voit määrittää paperikoon. Valitse Yksikkö (Unit), anna Leveys (Width) ja Korkeus (Height) ja valitse sitten OK.
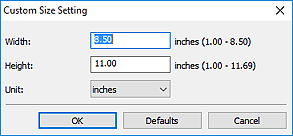
 Huomautus
Huomautus- Napsauttamalla kohtaa Oletukset (Defaults) voit palauttaa määritetyt asetukset oletusasetuksiksi.
- Tarkkuus (Resolution)
-
Valitse skannattavan kohteen tarkkuus.
Mitä suurempi tarkkuusarvo on, sitä tarkempi kuvasta tulee.
 Huomautus
Huomautus- Kun Sovelluksen asetukset (Application Settings) -kohdassa on valittuna Käynnistä OCR (Start OCR) -asetus, valittavissa ovat vain 300 dpi tai 400 dpi.
- Kuvankäsittelyn asetukset (Image Processing Settings)
-
Valitse
 (plus), kun haluat määrittää seuraavat asetukset.
(plus), kun haluat määrittää seuraavat asetukset. Huomautus
Huomautus- Kun Väritila (Color Mode)-asetuksena on Mustavalkoinen (Black and White), vain Vähennä sisävarjoa (Reduce gutter shadow), Korjaa vino tekstiasiakirja (Correct slanted text document) ja Tunnista tekstitiedostojen suunta ja käännä kuvat (Detect the orientation of text document and rotate image) ovat näkyvissä.
- Käytä automaattista asiakirjan korjausta (Apply Auto Document Fix)
-
Valitse tämä valintaruutu, jos haluat terävöittää asiakirjan tai aikakauslehden tekstiä paremmin luettavaksi.
 Tärkeää
Tärkeää- Värisävy voi poiketa lähdekuvasta tehtyjen korjausten vuoksi. Poista siinä tapauksessa valintaruudun valinta ja skannaa.
 Huomautus
Huomautus- Skannaus kestää tavallista pidempään, kun otat käyttöön tämä toiminnon.
- Terävöitä ääriviiva (Sharpen outline)
- Korostaa kohteiden ääriviivoja ja siten terävöittää kuvaa.
- Vähennä läpinäkyvyyttä (Reduce show-through)
- Terävöittää tekstiä kohteessa tai vähentää läpinäkyvyyttä sanomalehdissä ja muissa julkaisuissa.
- Vähennä läikettä (Reduce moire)
-
Vähentää läikekuvioita.
Tulostetut materiaalit tulevat näkyviin terävien pisteiden ryhmänä. Läike on ilmiö, jossa kuvaan tulee epätasaisia liukusävyjä ja raidallinen kuvio, kun tällaisia valokuvia tai kuvia, jotka on tulostettua teräväpisteisinä, skannataan.
 Huomautus
Huomautus- Skannaus kestää tavallista pidempään, kun otat käyttöön Vähennä läikettä (Reduce moire) -toiminnon.
- Vähennä sisävarjoa (Reduce gutter shadow)
-
Vähentää sivujen välillä näkyviä varjoja avattujen vihkojen skannauksessa.
 Huomautus
Huomautus- ScanGear-sovelluksen (skanneriajurin) Kehittynyt tila (Advanced Mode) -välilehden avulla voit korjata sisävarjoja, kun skannaat muita kuin vakiokokoisia kohteita tai määritettyjä alueita.
Katso lisätietoja Online-käyttöopas-oppaan aloitusnäytön malliasi vastaavasta Sisävarjon korjaus -kohdasta. - Skannaus voi kestää verkkoyhteydellä tavallista pidempään, kun otat käyttöön tämä toiminnon.
- ScanGear-sovelluksen (skanneriajurin) Kehittynyt tila (Advanced Mode) -välilehden avulla voit korjata sisävarjoja, kun skannaat muita kuin vakiokokoisia kohteita tai määritettyjä alueita.
- Korjaa vino tekstiasiakirja (Correct slanted text document)
-
Tunnistaa skannatun tekstin ja korjaa asiakirjan kulmaa (-0,1–-10 astetta tai +0,1–+10 astetta).
 Tärkeää
Tärkeää-
Seuraavia asiakirjatyyppejä ei voi korjata oikein, koska tekstiä ei voi tunnistaa oikein.
- Asiakirjojen tekstiviivat ovat vinossa yli 10 astetta tai kulmat vaihtelevat viivoittain
- Asiakirjat sisältävät sekä pysty- että vaakasuoraa tekstiä
- Asiakirjoissa on käytetty erittäin suuria tai pieniä kirjasimia
- Asiakirjoissa on pieni määrä tekstiä
- Asiakirjat sisältävät numeroita, kuvia
- Käsinkirjoitettu teksti
- Asiakirjat sisältävät sekä pysty- että vaakasuoria viivoja (taulukot)
 Huomautus
Huomautus- Skannaus kestää tavallista pidempään, kun otat käyttöön Korjaa vino tekstiasiakirja (Correct slanted text document) -toiminnon.
-
- Tunnista tekstitiedostojen suunta ja käännä kuvat (Detect the orientation of text document and rotate image)
-
Kiertää kuvaa automaattisesti oikeaan suuntaan havaitsemalla tekstin suunnan skannatussa asiakirjassa.
 Tärkeää
Tärkeää- Toiminto tukee vain niillä kielillä kirjoitettuja tekstitiedostoja, joiden kieli voidaan valita Asetukset (Yleiset asetukset) (Settings (General Settings)) -valintaikkunan Asiakirjan kieli (Document Language) -kohdassa.
-
Seuraavan tyyppisten asetusten ja asiakirjojen suuntaa ei ehkä tunnisteta oikein, koska tekstiä ei tunnisteta oikein.
- Tarkkuus on 300–600 dpi:n alueen ulkopuolella
- Kirjasinkoko on 8–48 pisteen alueen ulkopuolella
- Erikoiskirjasimia, tehosteita, kursivoitua tekstiä tai käsinkirjoitettua tekstiä sisältävät asiakirjat
- Asiakirjoissa on kuvioituja taustoja
Tässä tapauksessa valitse Tarkista skannaustulokset ja määritä tallennusasetukset (Check scan results and specify save settings) -valintaruutu ja kierrä kuvaa Tallenna asetukset -valintaikkunassa.
B: Tallenna asetukset -alue
- Tiedoston nimi (File Name)
-
Kirjoita tallennettavan kuvan tiedostonimi. Kun tallennat tiedoston, päivämäärä ja neljä numeroa lisätään määritettyyn tiedostonimeen muodossa "_20XX0101_0001".
 Huomautus
Huomautus- Kun valitset Tallenna alikansioon nykyisellä päivämäärällä (Save to a subfolder with current date) -valintaruudun, päivämäärä ja neljä numeroa lisätään määritettyyn tiedostonimeen.
- Tallenna kohteeseen (Save in)
-
Näyttää kohdekansion, jonne skannatut kuvat tallennetaan. Jos haluat lisätä kansion, valitse avattavasta valikosta Lisää... (Add...), valitse sitten avautuvassa Valitse kohdekansio (Select Destination Folder) -valintaikkunassa Lisää (Add) ja määritä kohdekansio.
Oletustallennuskansiot ovat seuraavat.
-
Windows 10 / Windows 8.1:
Tiedostot (Documents) -kansio
-
Windows 7:
Tiedostot (My Documents) -kansio
-
- Tietomuoto (Data Format)
-
Valitse skannattujen kuvien tallennuksessa käytettävä tietomuoto.
Voit valita JPEG/Exif, TIFF tai PNG, PDF tai PDF (useita sivuja) (PDF (Multiple Pages)).
 Tärkeää
Tärkeää- Et voi valita JPEG/Exif-vaihtoehtoa, kun Väritila (Color Mode)-asetuksena on Mustavalkoinen (Black and White).
- Kun Canon IJ PDF Editor valitaan Avaa sovelluksessa (Open with an application) -kohdassa, vain PDF tai PDF (useita sivuja) (PDF (Multiple Pages)) on valittavissa.
- Kun Käynnistä OCR (Start OCR) on valittuna kohdassa Sovelluksen asetukset (Application Settings), et voi valita asetusta PDF tai PDF (useita sivuja) (PDF (Multiple Pages)).
 Huomautus
Huomautus- Skannaus voi kestää verkkoyhteydellä tavallista pidempään, jos otat Tietomuoto (Data Format)-asetuksessa käyttöön vaihtoehdon TIFF tai PNG.
- PDF-pakkaus (PDF Compression)
-
Valitse pakkaustyyppi PDF-tiedostojen tallennusta varten.
- Normaali (Standard)
- Tavallisesti tätä asetusta suositellaan.
- Korkea (High)
- Pienentää tallennettavan tiedoston kokoa, mikä vähentää verkon ja palvelimen kuormitusta.
 Tärkeää
Tärkeää- Tämä tulee näkyviin vain, kun PDF tai PDF (useita sivuja) (PDF (Multiple Pages)) on valittu Tietomuoto (Data Format)-asetukseksi.
- Kun Mustavalkoinen (Black and White) on valittuna Väritila (Color Mode)-asetuksessa, tämä vaihtoehto ei ole näkyvissä.
- JPEG-kuvan laatu (JPEG Image Quality)
-
Voit määrittää JPEG-tiedostojen kuvan laadun.
 Tärkeää
Tärkeää- Tämä tulee näkyviin vain, kun JPEG/Exif on valittu Tietomuoto (Data Format)-asetukseksi.
- Luo PDF-tiedosto, joka tukee avainsanahakua (Create a PDF file that supports keyword search)
-
Valitse tämä valintaruutu, kun haluat muuntaa kuvissa näkyvän tekstin tekstitiedoiksi ja luoda PDF-tiedostoja, jotka tukevat avainsanahakua.
 Tärkeää
Tärkeää- Tämä tulee näkyviin vain, kun PDF tai PDF (useita sivuja) (PDF (Multiple Pages)) on valittu Tietomuoto (Data Format)-asetukseksi.
 Huomautus
Huomautus- Jos tekstiä ei voi etsiä oikein, suosittelemme valitsemaan Tarkkuus (Resolution)-asetukseksi 300 dpi tai enemmän.
- PDF-tiedostot, jotka ovat haettavissa kielellä, joka on valittu Asetukset-valintaikkunan
 (Yleiset asetukset) -välilehden Asiakirjan kieli (Document Language) -kohdassa, luodaan.
(Yleiset asetukset) -välilehden Asiakirjan kieli (Document Language) -kohdassa, luodaan.
- Tallenna alikansioon nykyisellä päivämäärällä (Save to a subfolder with current date)
-
Valitse tämä valintaruutu, jos haluat luoda nykyisellä päivämäärällä merkityn kansion Tallenna kohteeseen (Save in) -kohdassa määritettyyn kansioon ja tallentaa skannatut kuvat sinne. Kansion nimi luodaan muodossa "20XX_01_01" (Vuosi_Kuukausi_Päivä).
Jos tämä valintaruutu ei ole valittuna, tiedostot tallennetaan suoraan kohdassa Tallenna kohteeseen (Save in) määritettyyn kansioon.
- Tarkista skannaustulokset ja määritä tallennusasetukset (Check scan results and specify save settings)
-
Näyttää Tallenna asetukset -valintaikkunan skannauksen jälkeen.
 Tärkeää
Tärkeää- Kun Avaa sovelluksessa (Open with an application) on valittuna Sovelluksen asetukset (Application Settings) -asetuksessa ja Canon IJ PDF Editor on asetettuna, tämä vaihtoehto ei ole näkyvissä.
C: Sovelluksen asetukset -alue
- Avaa sovelluksessa (Open with an application)
-
Valitse tämä vaihtoehto, kun haluat parantaa tai korjata skannattuja kuvia.
Voit määrittää sovelluksen avattavasta valikosta.
- Lähetä sovellukseen (Send to an application)
-
Valitse tämä vaihtoehto, kun haluat käyttää skannattuja kuvia sellaisinaan toisessa sovelluksessa, jossa voit selata tai järjestää kuvia.
Voit määrittää sovelluksen avattavasta valikosta.
- Lähetä kansioon (Send to a folder)
-
Valitse tämä vaihtoehto, jos haluat tallentaa skannatut kuvat myös toiseen kansioon, joka ei ole kohdassa Tallenna kohteeseen (Save in) määritetty kansio.
Voit määrittää kansion avattavasta valikosta.
- Liitä sähköpostiin (Attach to e-mail)
-
Valitse tämä vaihtoehto, kun haluat lähettää skannattuja kuvia sähköpostin liitteinä.
Voit määrittää käynnistettävän sähköpostisovelluksen avattavasta valikosta.
- Käynnistä OCR (Start OCR)
-
Valitse tämä, kun haluat muuntaa skannatun kuvan tekstiä tekstitiedoiksi.
Voit määrittää sovelluksen avattavasta valikosta.
- Älä käynnistä mitään sovellusta (Do not start any application)
- Tallentaa kuvat kohdassa Tallenna kohteeseen (Save in) määritettyyn kansioon.
 Huomautus
Huomautus
- Jos haluat lisätä avattavaan valikkoon sovelluksen tai kansion, valitse avattavasta valikosta Lisää... (Add...), valitse sitten avautuvassa Valitse sovellus (Select Application)- tai Valitse kohdekansio (Select Destination Folder) -valintaikkunassa Lisää (Add) ja määritä sovellus tai kansio.
- Ohjeita (Instructions)
- Avaa tämän oppaan.
- Oletukset (Defaults)
- Voit palauttaa avattuna olevan näytön asetukset oletusasetuksiksi.

