Zapisywanie po sprawdzeniu wyników skanowania
Można sprawdzić wyniki skanowania, a następnie zapisać obrazy na komputerze.
 Ważne
Ważne
- W przypadku skanowania z użyciem funkcji Automat. (Auto) nie można sprawdzać wyników skanowania przed ich zapisaniem.
 Uwaga
Uwaga
- W poniższych przykładach posłużono się ekranami skanowania fotografii.
-
Kliknij przycisk Ustawienia (Settings...).
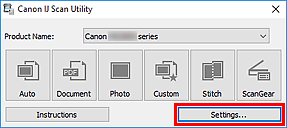
Pojawi się okno dialogowe Ustawienia.
-
Kliknij przycisk Skanowanie fotografii (Photo Scan).
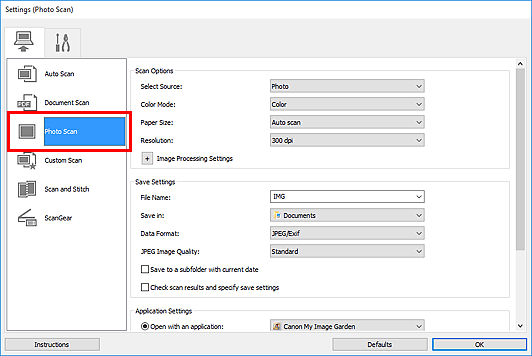
-
Zaznacz pole wyboru Sprawdź wyniki skanowania i określ ustawienia zapisywania (Check scan results and specify save settings), a następnie kliknij przycisk OK.
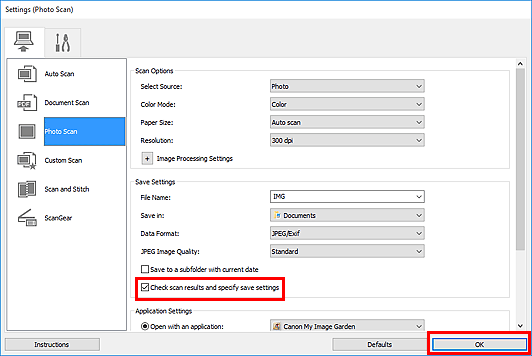
Pojawi się ekran główny programu IJ Scan Utility.
 Uwaga
Uwaga-
Szczegółowe informacje na temat elementów ustawień występujących w oknie dialogowym Ustawienia można znaleźć na poniższych stronach.
-
-
Kliknij przycisk Fotografia (Photo).
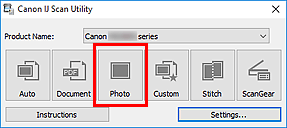
Rozpocznie się skanowanie.
Po zakończeniu skanowania pojawi się okno dialogowe Zapisz ustawienia (Save Settings).
 Uwaga
Uwaga- Aby anulować skanowanie, kliknij przycisk Anuluj (Cancel).
-
W razie potrzeby zmień kolejność obrazów lub opcje zapisu plików.
Kolejność obrazów i opcje zapisu plików można zmieniać w oknie dialogowym Zapisz ustawienia.
 Uwaga
Uwaga-
Oto domyślne foldery zapisu.
-
Windows 10/Windows 8.1:
Folder Dokumenty (Documents)
-
Windows 7:
Folder Moje dokumenty (My Documents)
-
-
-
Kliknij przycisk OK.
Zeskanowane obrazy są zapisywane zgodnie z ustawieniami.

