شاشة IJ Scan Utility الرئيسية
اتبع الخطوات التالية لبدء تشغيل IJ Scan Utility.
Windows 10:
من القائمة ابدأ (Start)، حدد جميع التطبيقات (All apps) > Canon Utilities > IJ Scan Utility لبدء IJ Scan Utility.
Windows 8.1:
حدد IJ Scan Utility على شاشة البدء لبدء تشغيل IJ Scan Utility.
إذا لم يتم عرض IJ Scan Utility على شاشة البدء، فحدد الرمز بحث (Search)، ثم ابحث عن "IJ Scan Utility".
Windows 7:
من القائمة ابدأ (Start)، حدد كافة البرامج (All Programs) > Canon Utilities > IJ Scan Utility > IJ Scan Utility لبدء IJ Scan Utility.
يمكنك الانتهاء من المسح الضوئي للحفظ في مرة واحدة وذلك بمجرد النقر فوق الرمز المناظر.
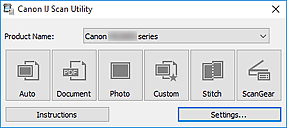
- اسم المنتج (Product Name)
-
يتم استخدامه لعرض اسم المنتج الذي تم تعيين IJ Scan Utility لاستخدامه حاليًا.
وإذا كان المنتج المعروض مختلفًا عن المنتج الذي ترغب في استخدامه، حدد المنتج الذي ترغب فيه من القائمة.
بالإضافة إلى ذلك، بالنسبة للاتصال بالشبكة، حدد اتصالاً يحمل عبارة "Network" بعد اسم المنتج.
 ملاحظة
ملاحظة- راجع "إعدادات المسح الضوئي على الشبكة" للتعرف على كيفية إعداد بيئة الشبكة.
- تلقائي (Auto)
-
يقوم باكتشاف نوع العناصر تلقائيًا وحفظها على جهاز كمبيوتر. سيتم أيضًا تعيين تنسيق البيانات الخاص بالحفظ تلقائيًا.
يمكن تحديد إعدادات الحفظ والاستجابة بعد إجراء المسح الضوئي في مربع حوار الإعدادات (مسح ضوئي تلقائي) (Settings (Auto Scan)).
- مستند (Document)
-
يقوم بمسح العناصر كالمستندات ضوئيًا وحفظها على جهاز كمبيوتر.
يمكن تحديد إعدادات المسح الضوئي/الحفظ والاستجابة بعد إجراء المسح الضوئي في مربع حوار الإعدادات (مسح مستند ضوئيًا) (Settings (Document Scan)).
- صورة (Photo)
-
يقوم بمسح العناصر كالصور ضوئيًا وحفظها على جهاز كمبيوتر.
يمكن تحديد إعدادات المسح الضوئي/الحفظ والاستجابة بعد إجراء المسح الضوئي في مربع حوار الإعدادات (مسح صورة ضوئيًا) (Settings (Photo Scan)).
- مخصص (Custom)
-
يقوم بمسح العناصر ضوئيًا باستخدام الإعدادات المفضلة وحفظ الصور على جهاز كمبيوتر. يمكن الكشف عن نوع العنصر تلقائيًا.
يمكن تحديد إعدادات المسح الضوئي/الحفظ والاستجابة بعد إجراء المسح الضوئي في مربع حوار الإعدادات (مسح ضوئي مخصص) (Settings (Custom Scan)).
- دمج (Stitch)
-
يتم استخدامه لعرض إطار دمج الصور (Image Stitch) حيث يمكنك إجراء المسح الضوئي للنصفين الأيسر والأيمن من عنصر أكبر من اللوح الزجاجي ودمج الصور الممسوحة ضوئيًا مرة أخرى في صورة واحدة.
يمكن تحديد إعدادات المسح الضوئي/الحفظ والاستجابة بعد إجراء المسح الضوئي في مربع حوار الإعدادات (المسح الضوئي والدمج) (Settings (Scan and Stitch)).
- ScanGear
-
يتم استخدامه لبدء ScanGear (برنامج تشغيل الماسحة الضوئية) حيث يمكنك إجراء تصحيحات الصور وعمليات ضبط الألوان عند إجراء المسح الضوئي.
يمكن تحديد إعدادات المسح الضوئي/الحفظ والتطبيقات في مربع حوار الإعدادات (ScanGear) (Settings (ScanGear)).
- الإرشادات (Instructions)
- يتم استخدامه لفتح هذا الدليل.
- الإعدادات... (Settings...)
- يتم استخدامه لعرض مربع حوار الإعدادات حيث يمكنك تحديد إعدادات المسح الضوئي/الحفظ والاستجابة بعد إجراء المسح الضوئي.

