مربع حوار الإعدادات (مسح ضوئي تلقائي)
انقر فوق مسح ضوئي تلقائي (Auto Scan) في علامة التبويب  (مسح ضوئي من الكمبيوتر) لعرض مربع الحوار الإعدادات (مسح ضوئي تلقائي) (Settings (Auto Scan)).
(مسح ضوئي من الكمبيوتر) لعرض مربع الحوار الإعدادات (مسح ضوئي تلقائي) (Settings (Auto Scan)).
في مربع حوار الإعدادات (مسح ضوئي تلقائي) (Settings (Auto Scan))، يمكنك ضبط إعدادات مسح ضوئي متقدمة لإجراء المسح الضوئي من خلال الكشف عن نوع العنصر تلقائيًا.
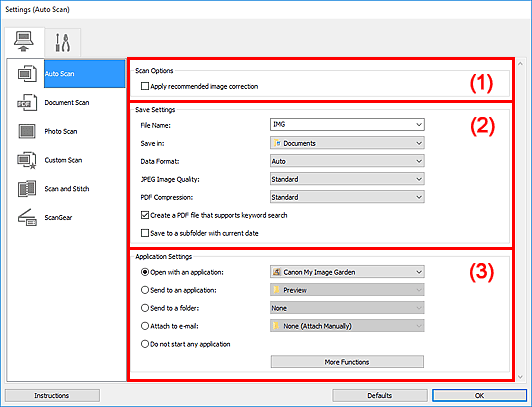
 هام
هام
- عندما يتم عرض مربع حوار "الإعدادات" من My Image Garden، لا تظهر عناصر الإعداد الخاصة بـ إعدادات التطبيق (Application Settings).
العناصر المدعومة
الصور الفوتوغرافية والبطاقات البريدية وبطاقات تعريف المهنة والمجلات والصحف والمستندات وأقراص BD/DVD/CD.
 هام
هام
-
لإجراء المسح الضوئي للأنواع التالية من العناصر، قم بتحديد نوع العنصر وحجمه في مربع حوار الإعدادات (مسح مستند ضوئيًا) (Settings (Document Scan))، أو مربع حوار الإعدادات (مسح صورة ضوئيًا) (Settings (Photo Scan)) أو مربع حوار الإعدادات (مسح ضوئي مخصص) (Settings (Custom Scan))، ثم انقر فوق صورة (Photo)، أو مستند (Document)، أو مخصص (Custom) في شاشة IJ Scan Utility الرئيسية. لا يمكنك إجراء المسح الضوئي بشكلٍ صحيح باستخدام تلقائي (Auto).
- الصور الفوتوغرافية بحجم A4
- المستندات النصية التي يكون حجمها أصغر من 2L (127 مم x 178 مم) (5 بوصة x 7 بوصة) مثل صفحات الغلاف التي لا تحتوي على محور
- العناصر المطبوعة على ورق أبيض رفيع السُمك
- العناصر الطويلة ضيقة العرض مثل الصور الفوتوغرافية البانورامية
- قد يتعذر إجراء مسح ضوئي كما هو متوقع لملصقات الأقراص العاكسة.
-
قم بوضع العناصر المطلوب مسحها ضوئيًا على اللوح الزجاجي بشكل صحيح. وإلا قد لا يتم مسح العناصر ضوئيًا بشكلٍ صحيح.
راجع "تعيين موضع المستندات الأصلية (المسح الضوئي من جهاز الكمبيوتر)" لمعرفة كيفية وضع العناصر.
 ملاحظة
ملاحظة
- لتقليل آثار التشوه، قم بتعيين تحديد المصدر (Select Source) على مجلة (Magazine) في مربع حوار الإعدادات (مسح مستند ضوئيًا) (Settings (Document Scan)) أو مربع حوار الإعدادات (مسح ضوئي مخصص) (Settings (Custom Scan))، ثم انقر فوق مستند (Document) أو مخصص (Custom) في الشاشة الرئيسية الخاصة بـ IJ Scan Utility.
(1) منطقة خيارات المسح الضوئي
- تطبيق التصحيحات المناسبة على الصور (Apply recommended image correction)
-
يتم استخدامه لتطبيق التصحيحات المناسبة تلقائيًا وفقًا لنوع العنصر.
 هام
هام- قد تختلف درجات الألوان عن الصورة المصدر بسبب التصحيحات. في هذه الحالة، قم بإلغاء تحديد خانة الاختيار وإجراء المسح الضوئي.
 ملاحظة
ملاحظة- يستغرق المسح الضوئي وقتًا أطول من المعتاد عند تمكين هذه الوظيفة.
(2) منطقة إعدادات الحفظ
- اسم الملف (File Name)
-
أدخِل اسم ملف الصورة المطلوب حفظها. عند القيام بحفظ ملف، يتم إلحاق التاريخ وأربعة أرقام إلى اسم الملف الذي تم تعيينه بتنسيق "_20XX0101_0001".
 ملاحظة
ملاحظة- عندما تقوم بتحديد خانة الاختيار حفظ إلى مجلد فرعي بالتاريخ الحالي (Save to a subfolder with current date) يتم إلحاق التاريخ وأربعة أرقام إلى اسم الملف الذي تم تعيينه.
- حفظ في (Save in)
-
يتم استخدامه لعرض المجلد المطلوب حفظ الصور الممسوحة ضوئيًا به. لإضافة مجلد، حدد إضافة... (Add...) من القائمة المنسدلة، ثم انقر فوق إضافة (Add) في مربع الحوار تحديد مجلد الوجهة (Select Destination Folder) المعروض وحدد مجلد الوجهة.
تكون مجلدات الحفظ الافتراضية كما يلي.
-
Windows 10/Windows 8.1:
مجلد المستندات (Documents)
-
Windows 7:
مجلد المستندات (My Documents)
 هام
هام- عندما يتم عرض مربع حوار الإعدادات من My Image Garden، لا يظهر هذا الخيار.
-
- تنسيق البيانات (Data Format)
-
يتم تحديد تلقائي (Auto). يتم تطبيق تنسيقات البيانات التالية تلقائيًا وفقًا لنوع العنصر عند الحفظ.
- الصور الفوتوغرافية والبطاقات البريدية وBD/DVD/CD وبطاقات تعريف المهنة: JPEG
- المجلات والصحف والمستندات: PDF
 هام
هام-
قد يختلف تنسيق الحفظ وفقًا لكيفية وضع العنصر.
- جودة صورة JPEG (JPEG Image Quality)
- يمكنك تحديد جودة الصور لملفات JPEG.
- ضغط PDF (PDF Compression)
-
يتم استخدامه لتحديد نوع الضغط لحفظ ملفات PDF.
- قياسي (Standard)
- يوصى عادةً بتحديد هذا الإعداد.
- مرتفع (High)
- يتم استخدامه لضغط حجم الملفات عند إجراء الحفظ، مما يتيح إمكانية تقليل حمل الشبكة/الملقم لديك.
- قم بإنشاء ملف PDF يدعم البحث بكلمة أساسية (Create a PDF file that supports keyword search)
-
حدد خانة الاختيار هذه لتحويل النص الموجود في الصور إلى بيانات نصية وإنشاء ملفات PDF التي تدعم البحث بكلمة أساسية.
 ملاحظة
ملاحظة- يتم إنشاء ملفات PDF التي يمكن البحث فيها باللغة المحددة في لغة المستند (Document Language) من علامة التبويب
 (إعدادات عامة) بمربع حوار الإعدادات.
(إعدادات عامة) بمربع حوار الإعدادات.
- يتم إنشاء ملفات PDF التي يمكن البحث فيها باللغة المحددة في لغة المستند (Document Language) من علامة التبويب
- حفظ إلى مجلد فرعي بالتاريخ الحالي (Save to a subfolder with current date)
-
حدد خانة الاختيار هذه لإنشاء مجلد بالتاريخ الحالي في المجلد المحدد في حفظ في (Save in) واحفظ الصور الممسوحة ضوئيًا فيه. سيتم إنشاء المجلد باسم، على سبيل المثال، "20XX_01_01" (العام_الشهر_اليوم).
إذا لم يتم تحديد خانة الاختيار هذه، يتم حفظ الملفات مباشرةً في المجلد المحدد في حفظ في (Save in).
 هام
هام- عندما يتم عرض مربع حوار الإعدادات من My Image Garden، لا يظهر هذا الخيار.
(3) منطقة إعدادات التطبيق
- افتح باستخدام أحد التطبيقات (Open with an application)
-
حدد هذا الخيار عندما ترغب في تحسين الصور الممسوحة ضوئيًا أو تصحيحها.
يمكنك تحديد التطبيق من القائمة المنسدلة.
- إرسال إلى تطبيق (Send to an application)
-
حدد هذا الخيار عندما ترغب في استخدام الصور الممسوحة ضوئيًا كما هي في تطبيق يتيح لك تصفح الصور أو تنظيمها.
يمكنك تحديد التطبيق من القائمة المنسدلة.
- إرسال إلى مجلد (Send to a folder)
-
حدد هذا الخيار عندما ترغب أيضًا في حفظ صور ممسوحة ضوئيًا في مجلد بخلاف ذلك المحدد في حفظ في (Save in).
يمكنك تحديد المجلد من القائمة المنسدلة.
- إرفاق ببريد إلكتروني (Attach to e-mail)
-
حدد هذا الإعداد عندما تريد إرسال رسائل بريد إلكتروني مع إرفاق الصور الممسوحة ضوئيًا.
يمكنك تحديد عميل البريد الإلكتروني الذي تريده للبدء من القائمة المنسدلة.
- لا تقم ببدء أية تطبيقات (Do not start any application)
- يتم استخدامه للحفظ إلى المجلد المحدد في حفظ في (Save in).
 ملاحظة
ملاحظة
- لإضافة تطبيق أو مجلد إلى القائمة المنسدلة، حدد إضافة... (Add...) من القائمة المنسدلة، ثم انقر فوق إضافة (Add) في مربع الحوار تحديد تطبيق (Select Application) أو تحديد مجلد الوجهة (Select Destination Folder) المعروض وحدد التطبيق أو المجلد.
- الإرشادات (Instructions)
- يتم استخدامه لفتح هذا الدليل.
- الإعدادات الافتراضية (Defaults)
- يمكنك استعادة الإعدادات الموجودة في الشاشة المعروضة إلى الإعدادات الافتراضية.

