ไดอะล็อกบ็อกซ์ การตั้งค่า (สแกนและเย็บ)
คลิก สแกนและเย็บ(Scan and Stitch) ในแท็บ  (การสแกนจากคอมพิวเตอร์) เพื่อแสดงไดอะล็อกบ็อกซ์ การตั้งค่า (สแกนและเย็บ)(Settings (Scan and Stitch))
(การสแกนจากคอมพิวเตอร์) เพื่อแสดงไดอะล็อกบ็อกซ์ การตั้งค่า (สแกนและเย็บ)(Settings (Scan and Stitch))
ในไดอะล็อกบ็อกซ์ การตั้งค่า (สแกนและเย็บ)(Settings (Scan and Stitch)) คุณสามารถทำการตั้งค่าสแกนขั้นสูงเพื่อสแกนรายการต่างๆ ที่มีขนาดใหญ่กว่าแท่นวาง
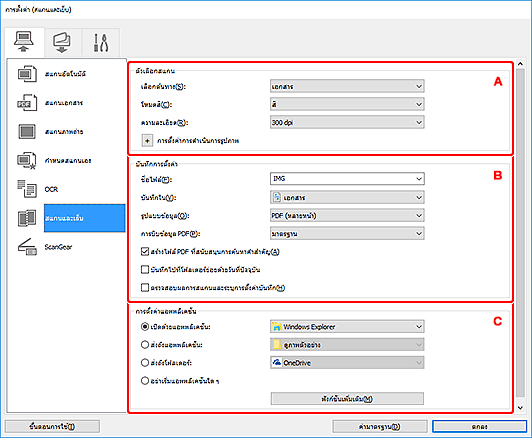
A: บริเวณตัวเลือกสแกน
- เลือกต้นทาง(Select Source)
-
เลือกชนิดของรายการที่จะสแกน
- การสแกนภาพถ่าย: ภาพถ่าย(Photo)
- การสแกนเอกสาร: เอกสาร(Document)
- การสแกนนิตยสาร: นิตยสาร(Magazine)
 หมายเหตุ
หมายเหตุ- เพื่อลดมัวร์(moire) ให้ตั้งค่าเลือกต้นทาง(Select Source) เป็น นิตยสาร(Magazine) หรือเลือกเช็คบ็อกซ์ ลดมวาเรคลื่นลง(Reduce moire) ใน การตั้งค่าการดำเนินการรูปภาพ(Image Processing Settings)
- โหมดสี(Color Mode)
- เลือกโหมดสีสำหรับสแกนรายการ
- ความละเอียด(Resolution)
-
เลือกความละเอียดของรายการที่จะสแกน
ความละเอียดที่สูงขึ้น (ค่า) หมายถึงรายละเอียดของรูปภาพจะมากขึ้น
- การตั้งค่าการดำเนินการรูปภาพ(Image Processing Settings)
-
คลิก
 (บวก) เพื่อตั้งค่าต่อไปนี้ รายการการตั้งค่าที่ใช้ได้จะแตกต่างกันไปขึ้นอยู่กับ เลือกต้นทาง(Select Source)
(บวก) เพื่อตั้งค่าต่อไปนี้ รายการการตั้งค่าที่ใช้ได้จะแตกต่างกันไปขึ้นอยู่กับ เลือกต้นทาง(Select Source) ข้อสำคัญ
ข้อสำคัญ- เมื่อ โหมดสี(Color Mode) คือ ขาวดำ(Black and White) การตั้งค่าการดำเนินการรูปภาพ(Image Processing Settings) จะไม่พร้อมใช้งาน
-
เมื่อ เลือกต้นทาง(Select Source) เป็น ภาพถ่าย(Photo):
- ทำให้เค้าโครงร่างคม(Sharpen outline)
- ทำให้เค้าโครงของวัตถุเน้นหนักเพื่อให้รูปภาพคม
-
เมื่อ เลือกต้นทาง(Select Source) เป็น นิตยสาร(Magazine) หรือ เอกสาร(Document):
- ทำให้เค้าโครงร่างคม(Sharpen outline)
- ทำให้เค้าโครงของวัตถุเน้นหนักเพื่อให้รูปภาพคม
- ลดเงาจากด้านหลังกระดาษ(Reduce show-through)
- ทำให้ข้อความชัดเจนขึ้นในรายการหรือลดเงาจากด้านหลังหนังสือพิมพ์ ฯลฯ
- ลดมวาเรคลื่นลง(Reduce moire)
-
ลดลวดลายมัวร์(moire)
วัสดุที่พิมพ์จะถูกแสดงเป็นการรวบรวมของภาพจุดละเอียด "มัวร์(Moire)" เป็นลักษณะที่มีการเกลี่ยภาพไม่สม่ำเสมอและมีแถบเกิดขึ้นขณะที่ภาพถ่ายหรือรูปภาพที่พิมพ์ด้วยภาพจุดละเอียดถูกสแกน
 หมายเหตุ
หมายเหตุ- การสแกนจะใช้เวลานานกว่าปกติเมื่อคุณใช้งาน ลดมวาเรคลื่นลง(Reduce moire)
B: บริเวณบันทึกการตั้งค่า
- ชื่อไฟล์(File Name)
-
ป้อนชื่อไฟล์ของรูปภาพที่จะบันทึก เมื่อคุณบันทึกไฟล์ วันที่และตัวเลขสี่หลักจะรวมอยู่ที่ชื่อไฟล์ที่กำหนดในรูปแบบ "_20XX0101_0001"
 หมายเหตุ
หมายเหตุ- เมื่อคุณเลือกเช็คบ็อกซ์ บันทึกไปที่โฟลเดอร์ย่อยด้วยวันที่ปัจจุบัน(Save to a subfolder with current date) วันที่และตัวเลขสี่หลักจะรวมอยู่ที่ชื่อไฟล์ที่กำหนด
- บันทึกใน(Save in)
-
แสดงโฟลเดอร์ที่จะบันทึกรูปภาพที่ถูกสแกน เพื่อเพิ่มโฟลเดอร์ ให้เลือก เพิ่ม...(Add...) จากเมนูแบบดึงลง จากนั้นคลิก เพิ่ม(Add) ในไดอะล็อกบ็อกซ์ เลือกโฟลเดอร์ปลายทาง(Select Destination Folder) ที่แสดงและระบุโฟลเดอร์ปลายทาง
โฟลเดอร์บันทึกตามค่ามาตรฐานมีดังนี้
-
Windows 10/Windows 8.1:
โฟลเดอร์ เอกสาร(Documents)
-
Windows 7:
โฟลเดอร์ เอกสารของฉัน(My Documents)
-
- รูปแบบข้อมูล(Data Format)
-
เลือกรูปแบบข้อมูลที่จะบันทึกรูปภาพที่สแกน
คุณสามารถเลือก JPEG/Exif, TIFF, PNG, PDF หรือ PDF (หลายหน้า)(PDF (Multiple Pages))
 ข้อสำคัญ
ข้อสำคัญ- คุณไม่สามารถเลือก JPEG/Exif เมื่อ โหมดสี(Color Mode) คือ ขาวดำ(Black and White)
 หมายเหตุ
หมายเหตุ- เมื่อเครือข่ายถูกเชื่อมต่อ การสแกนอาจเสียเวลามากกว่าปกติ เมื่อคุณตั้งค่า TIFF หรือ PNG ใน รูปแบบข้อมูล(Data Format)
- การบีบข้อมูล PDF(PDF Compression)
-
เลือกประเภทการบีบข้อมูลสำหรับบันทึกไฟล์ PDF
- มาตรฐาน(Standard)
- ขอแนะนำให้คุณเลือกการตั้งค่านี้สำหรับใช้งานทั่วไป
- สูง(High)
- บีบขนาดไฟล์เมื่อบันทึก จะช่วยให้คุณลดปริมาณงานที่โหลดบนเครือข่าย/เซิร์ฟเวอร์ของคุณ
 ข้อสำคัญ
ข้อสำคัญ- จะปรากฏเฉพาะในกรณีที่เลือก PDF หรือ PDF (หลายหน้า)(PDF (Multiple Pages)) ใน รูปแบบข้อมูล(Data Format)
- เมื่อเลือก ขาวดำ(Black and White) ใน โหมดสี(Color Mode) ตัวเลือกนี้จะไม่ปรากฏขึ้น
- คุณภาพรูปภาพ JPEG(JPEG Image Quality)
-
คุณสามารถระบุคุณภาพรูปภาพของไฟล์ JPEG
 ข้อสำคัญ
ข้อสำคัญ- จะปรากฏเฉพาะในกรณีที่เลือก JPEG/Exif ใน รูปแบบข้อมูล(Data Format)
- สร้างไฟล์ PDF ที่สนับสนุนการค้นหาคำสำคัญ(Create a PDF file that supports keyword search)
-
เลือกเช็คบ็อกซ์นี้เพื่อแปลงข้อความในรูปภาพให้เป็นข้อมูลข้อความและสร้างไฟล์ PDF ที่สนับสนุนการค้นหาคำหลัก
 ข้อสำคัญ
ข้อสำคัญ- จะปรากฏเฉพาะในกรณีที่เลือก PDF หรือ PDF (หลายหน้า)(PDF (Multiple Pages)) ใน รูปแบบข้อมูล(Data Format)
 หมายเหตุ
หมายเหตุ- ไฟล์ PDF ที่สามารถค้นหาได้ในภาษาที่เลือกใน ภาษาเอกสาร(Document Language) บนแท็บ
 (การตั้งค่าทั่วไป) ของไดอะล็อกบ็อกซ์การตั้งค่า จะถูกสร้างขึ้น
(การตั้งค่าทั่วไป) ของไดอะล็อกบ็อกซ์การตั้งค่า จะถูกสร้างขึ้น
- บันทึกไปที่โฟลเดอร์ย่อยด้วยวันที่ปัจจุบัน(Save to a subfolder with current date)
-
เลือกเช็คบ็อกซ์นี้เพื่อสร้างโฟลเดอร์วันที่ปัจจุบันในโฟลเดอร์ที่ระบุใน บันทึกใน(Save in) และบันทึกรูปภาพที่สแกนไว้ในโฟลเดอร์นั้น โฟลเดอร์จะถูกสร้างโดยใช้ชื่ออย่างเช่น "20XX_01_01" (ปี_เดือน_วันที่)
หากไม่ได้เลือกเช็คบ็อกซ์นี้ ไฟล์จะถูกบันทึกไว้ในโฟลเดอร์ที่ระบุใน บันทึกใน(Save in) โดยตรง
- ตรวจสอบผลการสแกนและระบุการตั้งค่าบันทึก(Check scan results and specify save settings)
-
แสดง ไดอะล็อกบ็อกซ์ บันทึกการตั้งค่า ภายหลังการสแกน
C: บริเวณการตั้งค่าแอพพลิเคชั่น
- เปิดด้วยแอพพลิเคชั่น(Open with an application)
-
เลือกนี้เมื่อคุณต้องการปรับปรุงหรือแก้ไขรูปภาพที่สแกน
คุณสามารถระบุแอพพลิเคชั่นจากเมนูแบบดึงลง
- ส่งถึงแอพพลิเคชั่น(Send to an application)
-
เลือกนี้เมื่อคุณต้องการใช้รูปภาพที่สแกนซึ่งในแอพพลิเคชั่นที่ให้คุณสามารถมองหรือจัดตั้งรูปภาพ
คุณสามารถระบุแอพพลิเคชั่นจากเมนูแบบดึงลง
- ส่งถึงโฟลเดอร์(Send to a folder)
-
เลือกนี้เมื่อคุณยังต้องการบันทึกรูปภาพที่สแกนไปยังโฟลเดอร์อื่นที่ไม่ได้ระบุใน บันทึกใน(Save in)
คุณสามารถระบุโฟลเดอร์จากเมนูแบบดึงลง
- อย่าเริ่มแอพพลิเคชั่นใดๆ(Do not start any application)
- บันทึกไปยังโฟลเดอร์ที่ระบุใน บันทึกใน(Save in)
 หมายเหตุ
หมายเหตุ
- เพื่อเพิ่มแอพพลิเคชั่นหรือโฟลเดอร์ถึงเมนูแบบดึงลง เลือก เพิ่ม...(Add...) จากเมนูแบบดึงลง จากนั้นคลิก เพิ่ม(Add) ในไดอะล็อกบ็อกซ์ เลือกแอพพลิเคชั่น(Select Application) หรือ เลือกโฟลเดอร์ปลายทาง(Select Destination Folder) ที่แสดงและระบุแอพพลิเคชั่นหรือโฟลเดอร์
- ขั้นตอนการใช้(Instructions)
- เปิดคำแนะนำนี้
- ค่ามาตรฐาน(Defaults)
- คุณสามารถเรียกคืนการตั้งค่าในหน้าจอที่แสดงกลับไปสู่ค่ามาตรฐาน

