Spremanje nakon provjere rezultata skeniranja
Možete provjeriti rezultate skeniranja, a zatim slike spremiti u računalo.
 Važno
Važno
-
U sljedećim slučajevima rezultate skeniranja ne možete provjeriti u dijaloškom okviru Spremi postavke (Save Settings) prije spremanja.
- Ako je skeniranje izvršeno Automatski (Auto)
- Ako je skeniranje izvršeno s radne ploče
- Ako je skeniranje izvršeno odabirom stavke Canon IJ PDF Editor za Otvori programom (Open with an application) pod Postavke programa (Application Settings)
 Napomena
Napomena
- U sljedećim su opisima kao primjeri upotrijebljeni zasloni za skeniranje fotografija.
-
Kliknite Postavke... (Settings...).
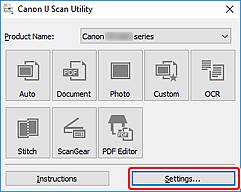
Prikazuje se dijaloški okvir Postavke.
-
Kliknite Skeniranje fotografije (Photo Scan).
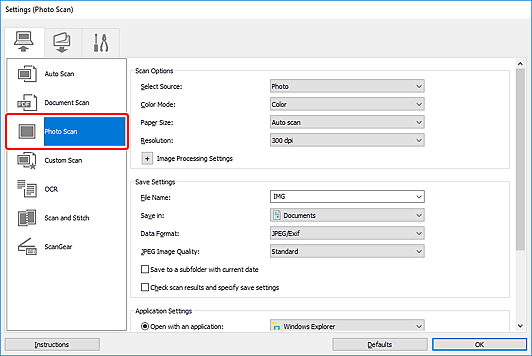
-
Odaberite potvrdni okvir Provjerite rezultate skeniranja i odredite postavke za spremanje (Check scan results and specify save settings) pa kliknite U redu (OK).
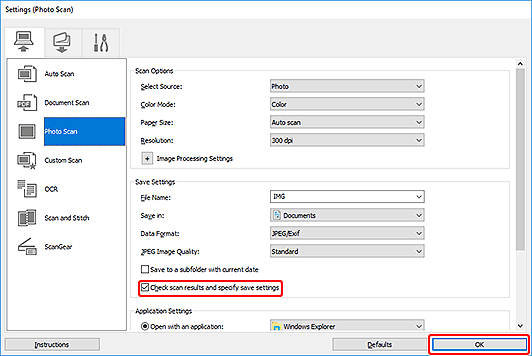
Prikazat će se glavni zaslon programa IJ Scan Utility.
 Napomena
Napomena-
Na sljedećim stranicama potražite pojedinosti o postavljanju postavki u dijaloškom okviru Postavke.
-
-
Kliknite Fotografija (Photo).
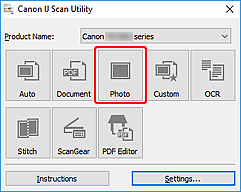
Započinje skeniranje.
Kada skeniranje završi, prikazuje se dijaloški okvir Spremi postavke (Save Settings).
 Napomena
Napomena- Za otkazivanje skeniranja kliknite Odustani (Cancel).
-
Prema potrebi promijenite redoslijed slika ili mogućnosti za spremanje datoteka.
Redoslijed slika ili mogućnosti za spremanje datoteka možete promijeniti u dijaloškom okviru Spremi postavke.
 Napomena
Napomena-
Slijedi popis zadanih mapa za spremanje.
-
Windows 10 / Windows 8.1:
Mapa Dokumenti (Documents)
-
Windows 7:
Mapa Moji dokumenti (My Documents)
-
-
-
Kliknite U redu (OK).
Skenirane se slike spremaju u skladu s postavkama.

