Postavke (OCR) Dijaloški okvir
Kliknite OCR na kartici  (skeniranje s računala) da biste prikazali dijaloški okvir Postavke (OCR) (Settings (OCR)).
(skeniranje s računala) da biste prikazali dijaloški okvir Postavke (OCR) (Settings (OCR)).
U dijaloškom okviru Postavke (OCR) (Settings (OCR)) možete promijeniti napredne postavke za izdvajanje teksta iz skeniranih slika.
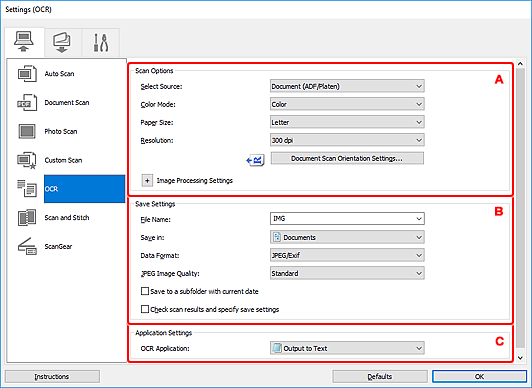
A: Područje Mogućnosti za skeniranje
- Odaberite izvor (Select Source)
-
Odaberite vrstu materijala koji želite skenirati.
- Skeniranje dokumenata: Dokument (Document) ili Dokument (ADF/kopirno staklo) (Document (ADF/Platen))
- Skeniranje časopisa: Časopis (Magazine)
- Skeniranje dokumenata pomoću ADF (automatsko ulaganje dokumenata): Dokument (ADF jednostrani) (Document (ADF Simplex)), Dokument (ADF ručni dvostrani) (Document (ADF Manual Duplex)) ili Dokument (ADF/kopirno staklo) (Document (ADF/Platen))
 Napomena
Napomena- Ako je odabran Dokument (ADF/kopirno staklo) (Document (ADF/Platen)) i dokumentu su stavljeni i na kopirno staklo i na ADF, skenirat će se oni postavljeni na ADF.
- Način boje (Color Mode)
- Odaberite način boje u kojem želite skenirati materijal.
- Veličina papira (Paper Size)
-
Odaberite veličinu materijala koji želite skenirati.
Ako odaberete Prilagođeno (Custom), prikazat će se zaslon u kojem možete odrediti veličinu papira. Odaberite Jedinica (Unit), zatim unesite vrijednosti Širina (Width) i Visina (Height) pa kliknite U redu (OK).
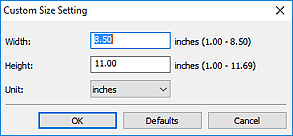
 Važno
Važno- Prilagođeno (Custom) se ne može odabrati ovisno o postavci Odaberite izvor (Select Source).
 Napomena
Napomena- Kliknite Zadane vrijednosti (Defaults) kako biste navedene postavke vratili na njihove početne vrijednosti.
- Razlučivost (Resolution)
-
Odaberite razlučivost materijala koji želite skenirati.
Što je razlučivost (vrijednost) viša, slika će imati više pojedinosti.
 Napomena
Napomena- Za opciju Razlučivost (Resolution) mogu biti postavljeni samo 300 dpi ili 400 dpi.
- Postavke orijentacije skeniranja dokumenta... (Document Scan Orientation Settings...)
-
Prikazuje se samo ako odaberete ADF za Odaberite izvor (Select Source).
Kliknite za prikaz dijaloškog okvira Postavke orijentacije skeniranja dokumenta (Document Scan Orientation Settings) u kojem možete postaviti orijentaciju i uveznu stranu dokumenata koje skenirate na ADF.
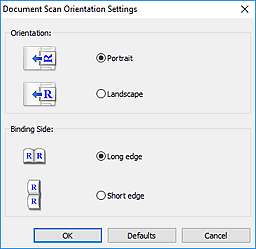
 Važno
Važno- Uvezna strana (Binding Side) ne može se odrediti prilikom skeniranja samo prednje strane dokumenta.
- Postavke obrade slike (Image Processing Settings)
-
Kliknite
 (plus) da biste postavili sljedeće postavke.
(plus) da biste postavili sljedeće postavke. Napomena
Napomena- Prikazane stavke razlikuju se ovisno o opcijama Odaberite izvor (Select Source) i Način boje (Color Mode).
- Primijeni automatsko popravljanje dokumenta (Apply Auto Document Fix)
-
Odaberite taj potvrdni okvir kako biste izoštrili tekst u dokumentu ili časopisu radi bolje čitljivosti.
 Važno
Važno- Nijanse boja mogu se razlikovati u odnosu na izvornu sliku zbog ispravaka. U tom slučaju očistite potvrdni okvir i skenirajte.
 Napomena
Napomena- Ako omogućite tu funkciju, skeniranje će trajati dulje nego inače.
- Izoštri konturu (Sharpen outline)
- Naglašava konture objekata radi izoštravanja slike.
- Smanji probijanje ispisa na poleđinu (Reduce show-through)
- Izoštrava tekst u materijalu ili smanjuje probijanje teksta s poleđine u novinama, itd.
- Smanji moire (Reduce moire)
-
Smanjuje moire uzorke.
Ispisani materijal prikazuje se kao skup malih točkica. "Moire" je pojava kada se kod skeniranja fotografija ili slika ispisanih s malim točkicama pojavljuju nejednoliki prijelazi ili uzorci s prugama.
 Napomena
Napomena- Ako omogućite funkciju Smanji moire (Reduce moire), skeniranje će trajati dulje nego inače.
- Smanji sjenu uvezne margine (Reduce gutter shadow)/Smanji sjenu uvezne margine (kopirno staklo) (Reduce gutter shadow (platen))
-
Smanjuje sjenu uvezne margine koja se pojavljuje između stranica prilikom skeniranja otvorenih knjižica.
 Važno
Važno- Ta je funkcija dostupna samo ako se skenira na kopirnom staklu.
 Napomena
Napomena- Za ispravljanje sjena uvezne margine pri skeniranju materijala ili navedenih područja nestandardnih veličina upotrijebite karticu Napredni način (Advanced Mode) u programu ScanGear (upravljački program za skener).
Pojedinosti potražite u odjeljku "Ispravljanje sjene uvezne margine" za svoj model na početnoj stranici u dokumentu Priručnik na mreži. - Kad omogućite tu funkciju, moguće je da će uz mrežnu vezu skeniranje potrajati duže nego obično.
- Ispravi nagnute tekstne dokumente (Correct slanted text document)
-
Otkriva skenirani tekst i ispravlja kut (u rasponu -0,1 do -10 stupnjeva ili +0,1 do +10 stupnjeva) dokumenta.
 Važno
Važno-
Sljedeće vrste dokumenata možda se neće moći ispraviti ako se tekst ne može ispravno otkriti.
- Dokumenti u kojima su redovi teksta nagnuti više od 10 stupnjeva ili se kut mijenja u pojedinim redovima
- Dokumenti koji sadrže i okomiti i vodoravni tekst
- Dokumenti s vrlo velikim ili malim fontom
- Dokumenti s malo teksta
- Dokumenti koji sadrže crteže/slike
- Rukopisi
- Dokumenti koji sadrže i okomite i vodoravne redove (tablice)
 Napomena
Napomena- Ako omogućite funkciju Ispravi nagnute tekstne dokumente (Correct slanted text document), skeniranje će trajati dulje nego inače.
-
- Otkrij orijentaciju tekstnog dokumenta i rotiraj sliku (Detect the orientation of text document and rotate image)
-
Automatski rotira sliku u ispravan položaj tako što otkriva orijentaciju teksta u skeniranom dokumentu.
 Važno
Važno- Podržani su samo tekstni dokumenti pisani na jezicima koji se mogu odabrati u stavci Jezik dokumenta (Document Language) i dijaloškom okviru Postavke (Opće postavke).
-
Orijentacija se možda neće moći otkriti za sljedeće vrste postavki ili dokumenata jer se tekst ne može ispravno otkriti.
- Razlučivost je izvan raspona od 300 dpi do 600 dpi
- Veličina fonta je izvan raspona od 8 točaka do 48 točaka
- Dokumenti koji sadrže posebne fontove, efekte, kurziv ili rukopis
- Dokumenti koji imaju pozadinu s uzorcima
U tom slučaju odaberite potvrdni okvir Provjerite rezultate skeniranja i odredite postavke za spremanje (Check scan results and specify save settings), a zatim rotirajte sliku u dijaloškom okviru Spremi postavke.
B: Područje Spremanje postavki
- Naziv datoteke (File Name)
-
Unesite naziv datoteke za sliku koju želite spremiti. Kada spremite datoteku, datum i četiri znamenke dodaju se zadanom nazivu datoteke u obliku "_20XX0101_0001".
 Napomena
Napomena- Kada odaberete potvrdni okvir Spremi u podmapu s današnjim datumom (Save to a subfolder with current date), dodaju se datum i četiri znamenke za postavljanje naziva datoteke.
- Spremi u (Save in)
-
Prikazuje mapu u koju će se skenirane slike spremiti. Za dodavanje u mapu odaberite Dodaj... (Add...) s izbornika za povlačenje prema dolje, a zatim kliknite Dodaj (Add) u prikazanom dijaloškom okviru Odaberite odredišnu mapu (Select Destination Folder) i odredite odredišnu mapu.
Slijedi popis zadanih mapa za spremanje.
-
Windows 10 / Windows 8.1:
Mapa Dokumenti (Documents)
-
Windows 7:
Mapa Moji dokumenti (My Documents)
-
- Podatkovni oblik (Data Format)
-
Odaberite podatkovni oblik u kojem će se skenirane slike spremiti.
Možete odabrati JPEG/Exif, TIFF ili PNG.
 Važno
Važno- JPEG/Exif ne možete odabrati kada je Način boje (Color Mode) postavljen na Crno-bijelo (Black and White).
 Napomena
Napomena- Uz mrežnu vezu, skeniranje će možda trajati duže nego inače kada postavite TIFF ili PNG u stavci Podatkovni oblik (Data Format).
- Kvaliteta JPEG slike (JPEG Image Quality)
-
Možete odrediti kvalitetu slike za JPEG datoteke.
 Važno
Važno- To se prikazuje samo kada je JPEG/Exif odabran u stavci Podatkovni oblik (Data Format).
- Spremi u podmapu s današnjim datumom (Save to a subfolder with current date)
-
Odaberite ovaj potvrdni okvir da biste izradili mapu s trenutačnim datumom u mapi određenoj pod stavkom Spremi u (Save in) i u nju spremite skeniranu sliku. Bit će izrađena mapa s nazivom poput "20XX_01_01" (Godina_Mjesec_Dan).
Ako ovaj potvrdni okvir nije odabran, datoteke se spremaju izravno u mapi određenoj pod stavkom Spremi u (Save in).
- Provjerite rezultate skeniranja i odredite postavke za spremanje (Check scan results and specify save settings)
- Nakon skeniranja prikazat će se dijaloški okvir Spremi postavke.
C: Područje Postavke programa
- OCR program (OCR Application)
-
Prikazuje izdvojeni tekst u programu koji ste odredili.
 Napomena
Napomena
- Za dodavanje programa u izbornik za povlačenje prema dolje, odaberite Dodaj... (Add...) s izbornika za povlačenje prema dolje, a zatim kliknite Dodaj (Add) u prikazanom dijaloškom okviru Odaberi program (Select Application) i navedite program.
- Upute (Instructions)
- Otvara upute.
- Zadane vrijednosti (Defaults)
- Postavke na prikazanom zaslonu možete vratiti na početne vrijednosti.

